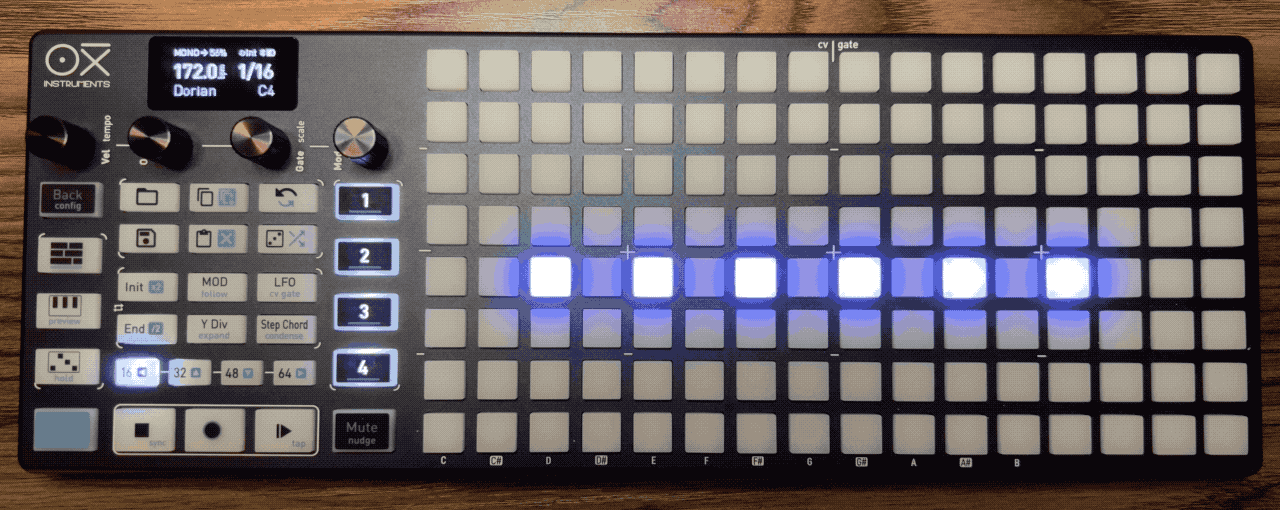Takazudo ModularにてOXI ONEを取り扱わせていただくことになったので、OXI ONE解説をテキストでも書いていきたいと思って書いたのがこの記事です。動画も撮る予定で準備中ですがひとまず。日本語のリソースを探しているという声もいくつかいただき。複数回に渡るボリュームなので連載になります。
公式のマニュアルは以下で、英語のみでの提供です。
この記事では私なりに噛み砕いた内容にまとめ、初めての人が使い方をざっくり理解できることを主眼に置いて書いてきます。なので、一部細かい機能の説明は省いているため、全機能を詳細に知りたい場合には、本家マニュアルをご参考いただければと🙏
なお、この記事はOXI ONEファームウェアバージョン3.9.3時点で書いたものであり、将来的には一部内容がアップデートされている可能性があります。(気付いたら更新しますが)
また、OXI ONEで分からないことがあったら、以下でご案内しているTakazudo ModularのDiscordで聞いていただければ、基本的のことについてはお答え出来るかと思うので、こちらお気軽にご参加いただければと👌
OXI ONEってこういうやつ
そんなわけでOXI ONEの解説を進めていきます。
……とその前に、OXI ONEとはなんぞやというのを軽く。
OXI ONEはこちらの電子楽器です!
シーケンサーで、これ自体はMIDIやgate/CVを連続的に変化させることに特化したデバイスです。要するにこれ単体で音が出たりはしません。

通常のバージョンはパッドが白、限定黒バージョンはパッドが黒です。
以下メルカリShopsで販売させていただいております💁♂
私個人は撮影のため両方あけて使ってみましたが、白バージョンの方が各パッドの色が見やすいと感じました。ただ、黒の方がカッコいいです(主観)。黒の方は限定版らしく、いつまで売っているかはわからないので、好みで決めてよいかと考えてます。中身は全く同じです!
Takazudo的OXI ONE雑感
メルカリShopsの商品概要に色々と紹介を書いたので、そちらも見てもらえればと思いますが、この商品を販売してから、その後も解説を作るためにかなり突っ込んでOXI ONEを日々触ってきました。また、売り出してから色々と質問を頂くことがあり、そういうのに答える中で自分もOXI ONEについて詳しくなっていったみたいな側面もあります。
その上で改めて感じていることを軽く書いておくとすると、これは何かしらのモジュラーと比較した場合、かなりたくさんのことができる、複雑なタイプのデバイスだなというところでしょうか。モジュラーシンセの良いところって、こう、ツマミとかスライダーをちょちょいと動かすだけでも音が変化して楽しいと言うのがあると思うんですよね。複雑な機能を持った多機能なものももちろんありますが。
それでシーケンサーにしても、そんな長いステップのでは無く、8ステップ足らずしかないのに、こんな色々なことができるのかみたいな発見とかがあると思うんですよ。自分はそういうシンプルなものを色々組み合わせて色々と遊ぶのもとても楽しいと思っておりまして。そ�ういうものと比較すると、このOXI ONEはなかなかに複雑だなというのは、まずあります。
ですが、その複雑さも、「なんかめんどくさいからもういいや」とまではいかないぐらいの塩梅を保ってるのがこのOXI ONEかなと個人的には思ってます。基本は左から右にアクティブなタイムラインがポツポツ移っていって、光ってるパッドに重なったらgateやらMIDIノートが出るというだけというところは変わらないので。
それと、モジュラーな人が、OXI ONEいらんかなって感じるかもと思うポイントとしては、Y軸がピッチで、X軸がタイムラインを示すというところかと思うんですよ。
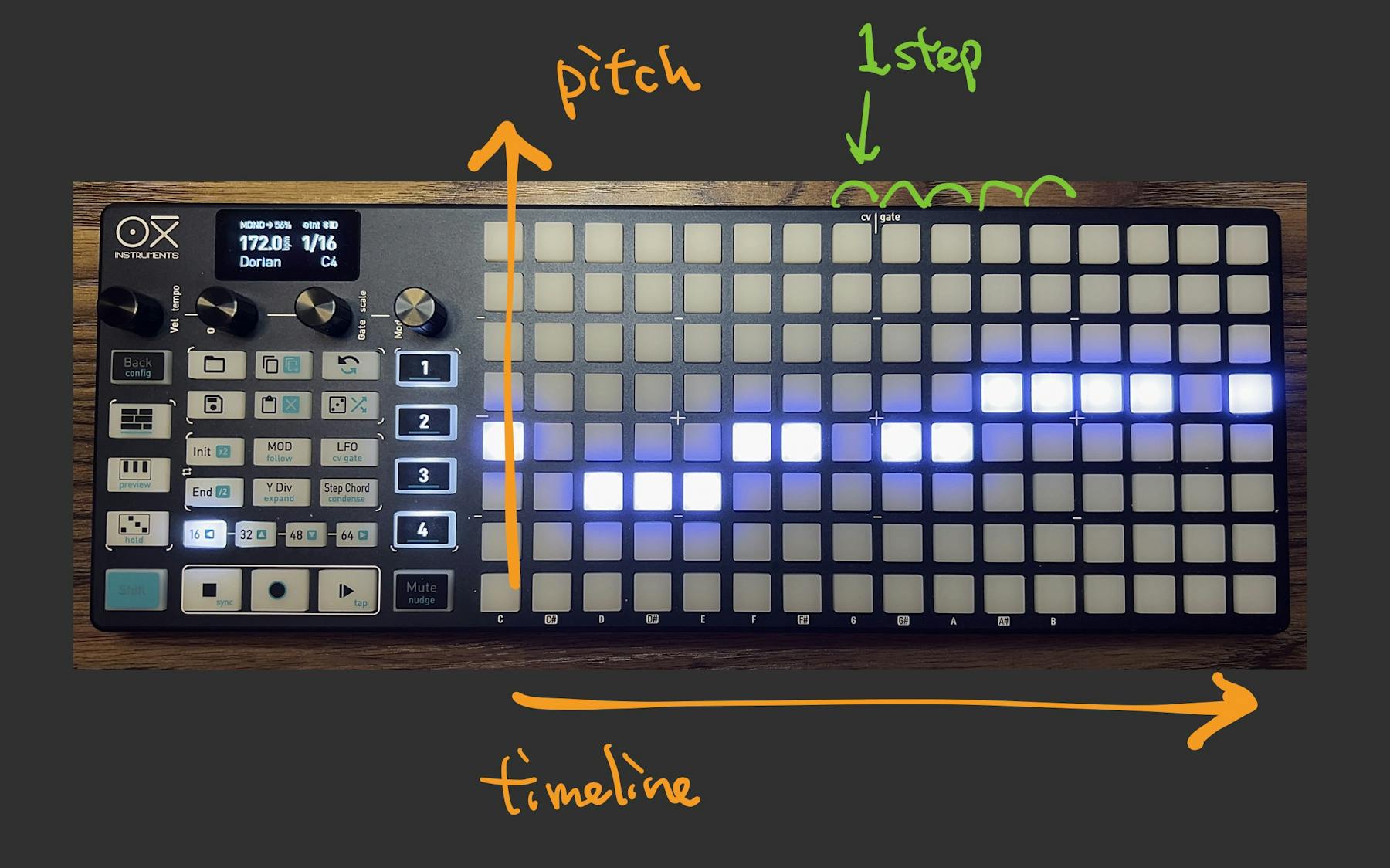
なんでこれがいらんかなとTakazudoが感じる理由としては、自分がモジュラーのこといいなって思った理由として、ピッチのコントロール(CV)と発音のタイミング(gate)を分けてシーケンス出来るというところが大きかったんですよね。そういう観点からすると、「あーなんかよくあるピアノロール的なシーケンサーみたいなやつなのね。にしては高ェな」って感じるのが普通かと思うんですよ。
そんな人がいたら一応お伝えしたいのが、このOXI ONEの(Takazudo個人的な)メイン機能はMultitrack ModeとModulation Laneだというところですかね。
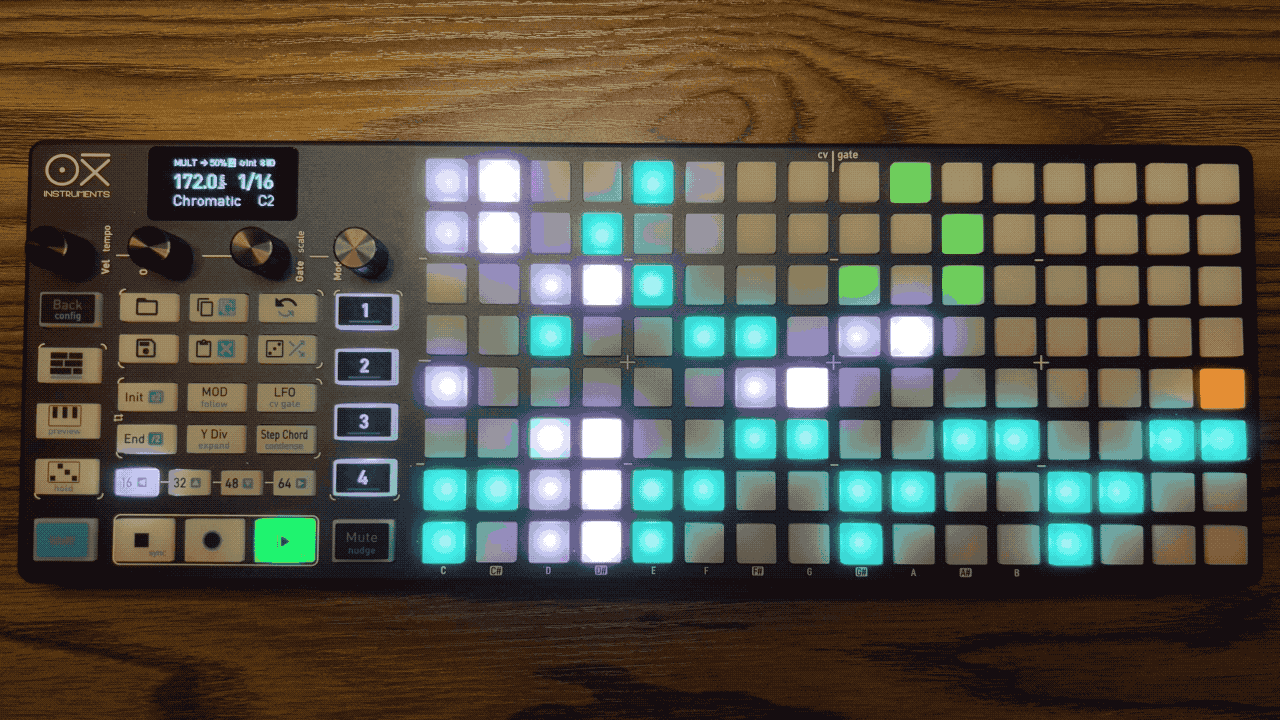
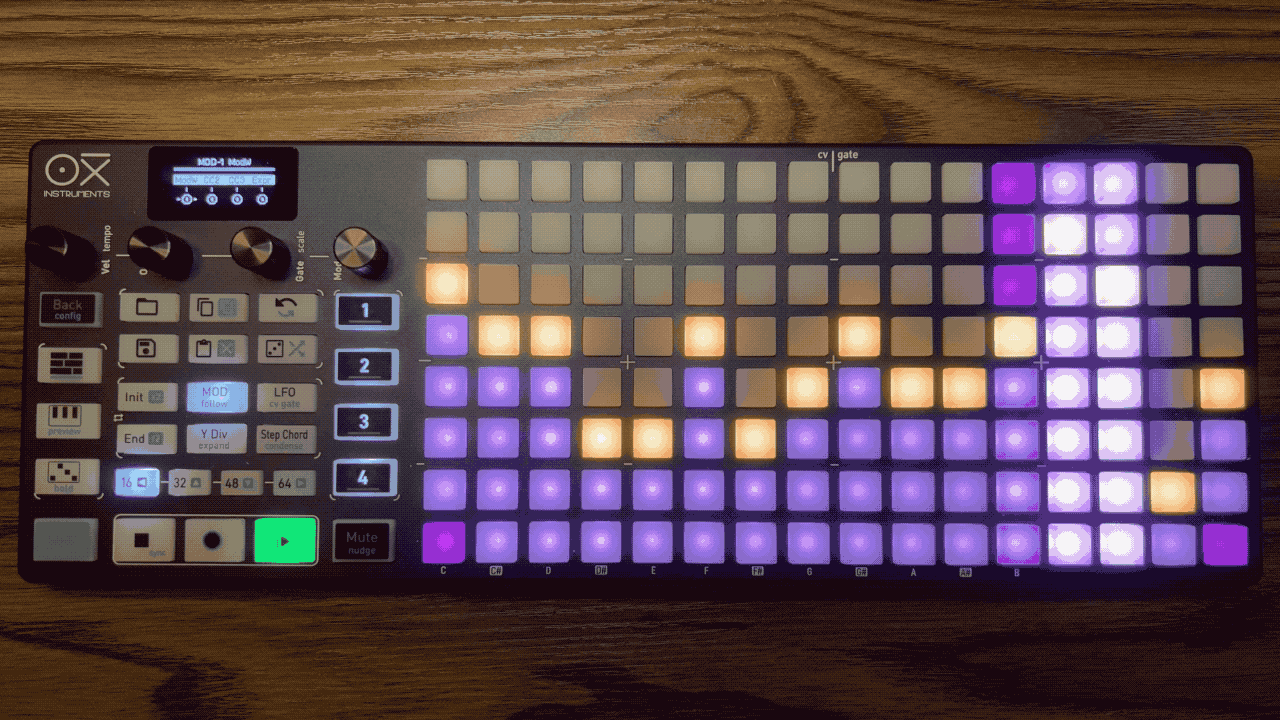
モジュラー観点からすると、8つのgateと8つのCVを出せるわけなんですが、ある程度の長さのCVのコントロールをしようとすると、かなりたくさんのフェーダーやツマミがあるモジュラーを使うことになってしまいませんか? まあそれはそれでいじってて楽しいんですが、上記写真のModulation Laneは、見たまんまの機能なんですが、光ってる部分の高さがCVの電圧の高さに相当します。この横の分かりやすいタイムラインみたいなCVのコントロールが自分は結構好きですね。8ステップとか4ステップみたいに短くもできますし。
このModulation Laneを8個とか同時に使えて、そしてgateのシーケンスも8個同時に使えるってかなり高機能じゃないです……?
そんなわけで、解説のためにOXI ONEずっといじってたら、なんかこれメインでいいかなと思っているという、そういうテンションで解説も書ききりたいと思って書いて参ります💪
前提
ひとまず、解説は基本MIDI視点で書きます。なぜならMIDIの方が色々な要素があって、それを設定できる箇所がOXI ONEの各所にあるからですね。それに、ここまででモジュラー視点多めで文章を書いてきましたが、DTMから入っていきたいという人にも知ってほしいというのもあります。
DTMな人でもモジュラーの人でも、いじってて演奏してる感覚を得られるのではと思ってます。これでソフトシンセを鳴らすだけでも、新鮮な視点を得られるんではと自分は考えてます。たぶんそういう楽器的な要素もある程度意識して作られてそうかなとも。
まぁそんなわけでMIDIベースで書いていきますが、モジュラーの人は、まぁだいたいのMIDIで出せるアレコレ(VelocityだのCCだの)が、CVとgateとして出せるんだなと思って読んでもらえれば大丈夫です。一通り説明した後、その解説を入れます。こう、後ろのジャックからはCV/gateを出力できて、どこに何を出すのかを設定できる感じです。
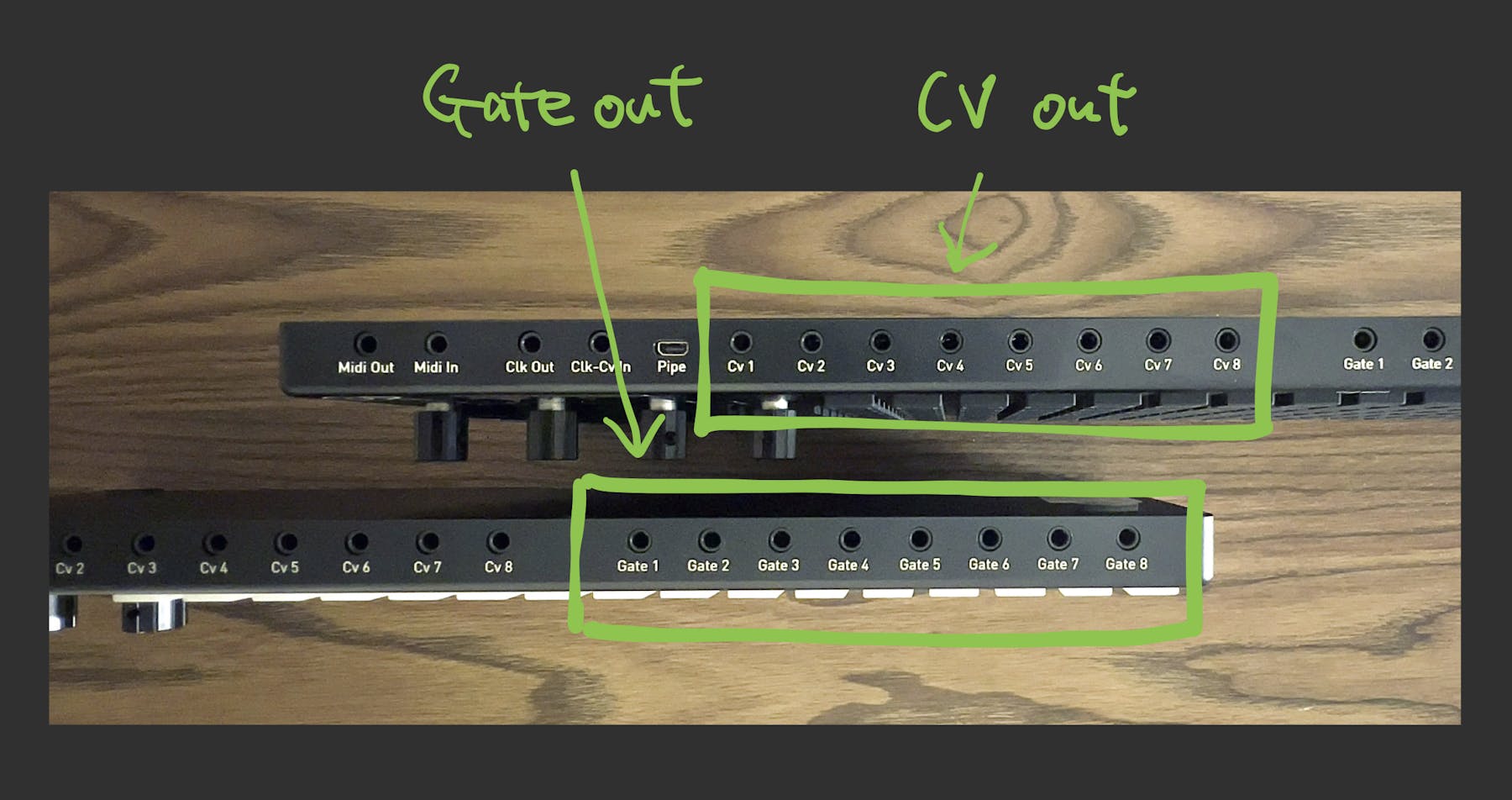
track選択/再生と停止
まず初めに理解したいのは、OXI ONEは4trackのシーケンサーというところですね。
それぞれのtrackについて、trackのtypeを選ぶことができるんですが、それは順に解説していくのでひとまず置いておくとして、ひとまず最もシンプルなMono modeをそれぞれのtrackで使うという形で解説を進めていきます。4trackのmono、つまり単音のシーケンサーです。
そしてMono modeというのは先程書いた、X軸をタイムライン、Y軸をピッチとして扱い、1stepには1つのnoteしか置けないモードです。
この4つのtrackは、この数字が書いてあるパッドを押すと選択することができ、右側のパッド群(以降gridと呼びます)が押したtrackの内容に切り替わります。
1track目……
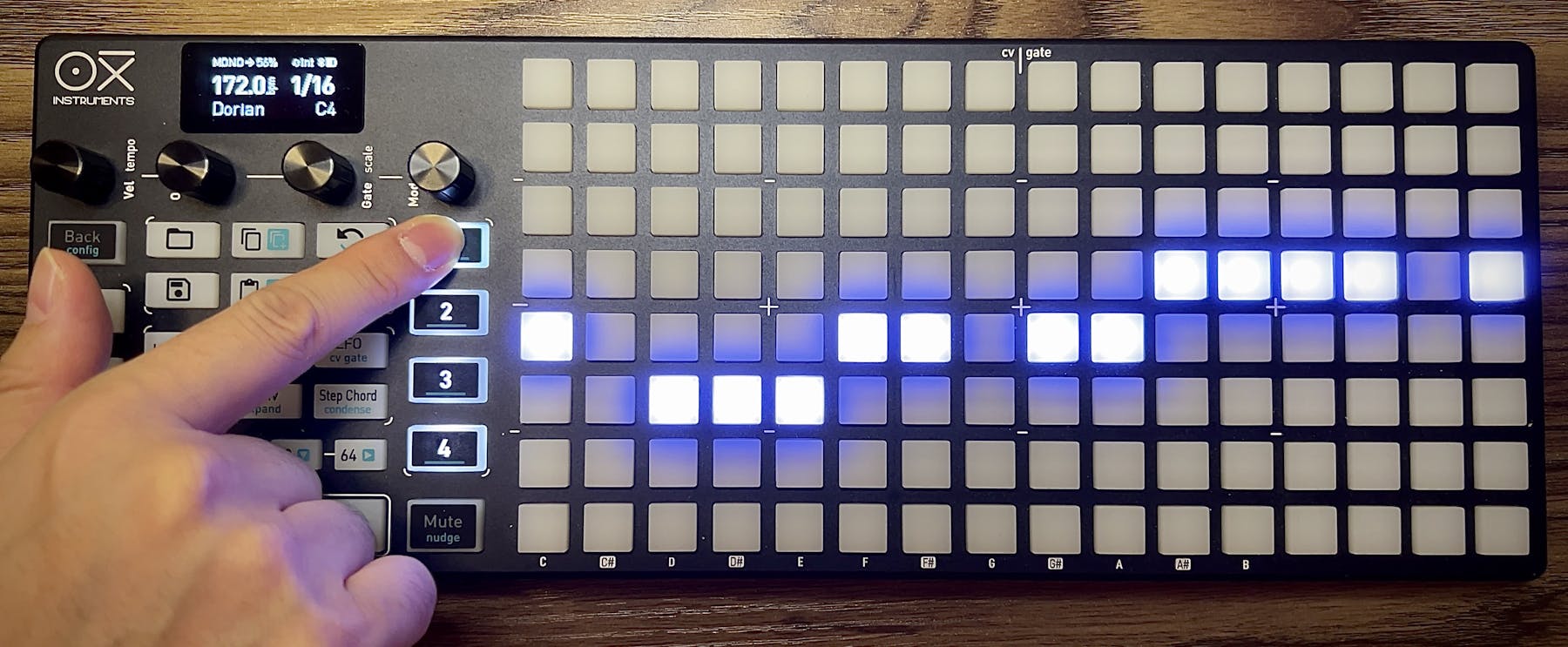
2track目……
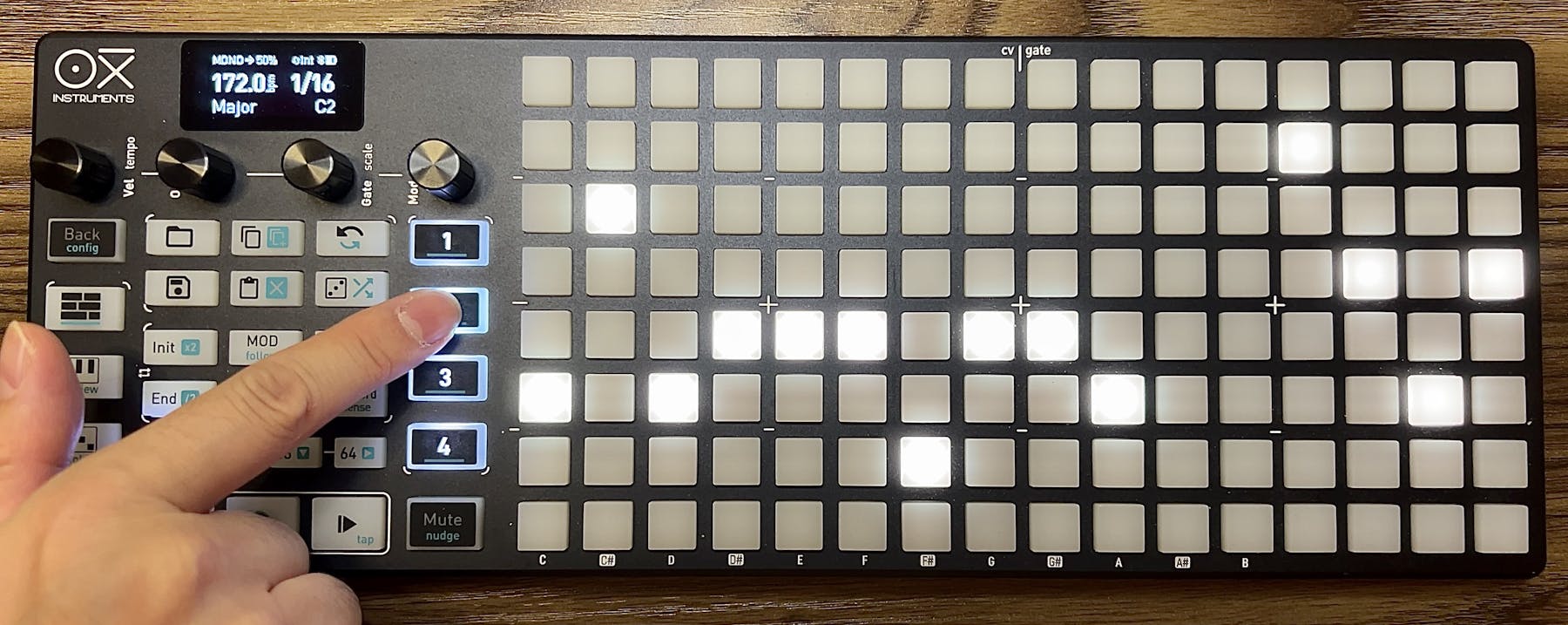
3track目……
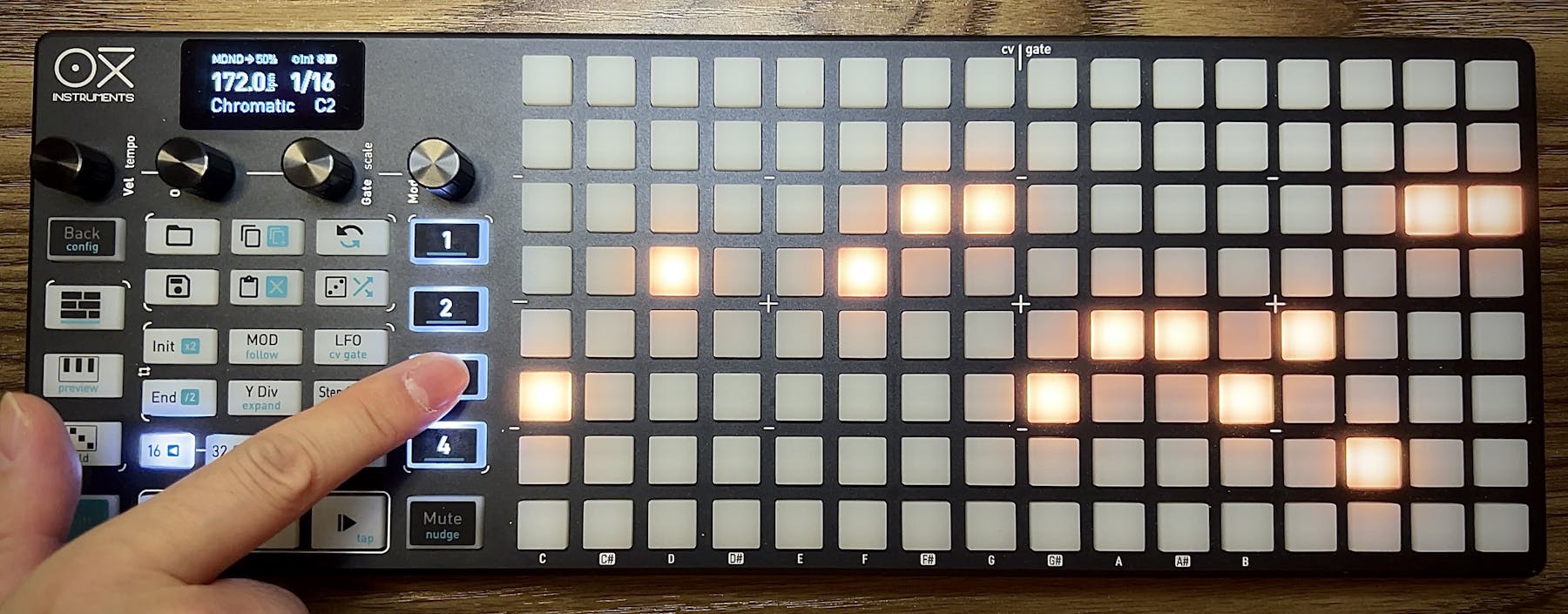
4track目……

……という感じですね。
track毎に色々設定できるんですが、複数を同時に操作はできないです。この1234のパッドを押すことで、操作したいtrackを選んで、そのtrackの内容を操作〜という形です。
右側のgridを押すとそのパッドをON/OFF切り替えることができ、以下のPlayボタンを押すと、timelineが左から右に動き出すという感じですね。
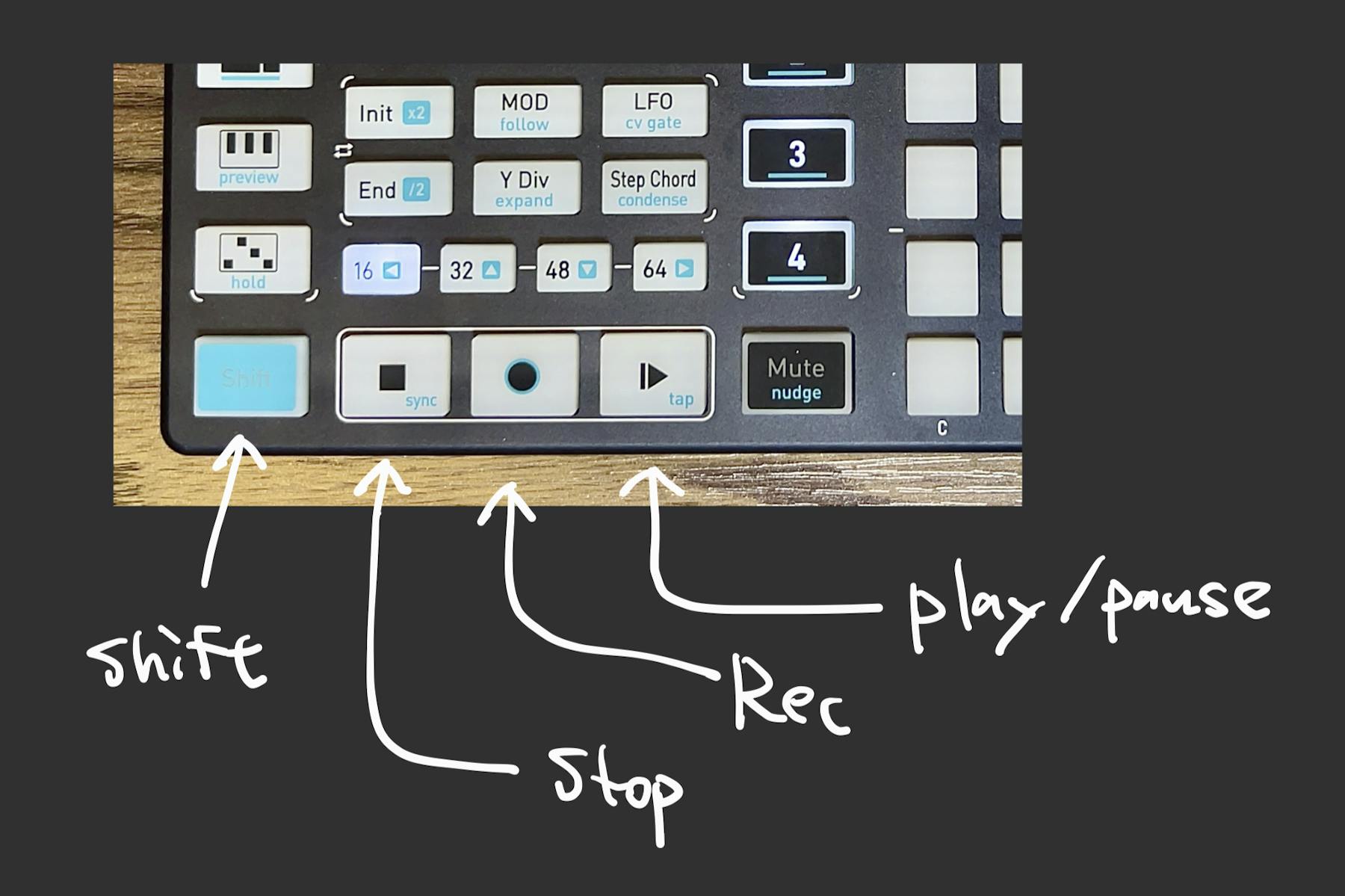
Stopボタンを押すとストップです。
横にある⚪のレコードボタンは追って解説しますが、まぁ想像通り、再生に合わせていじったやつが記録されるというものです。
それとついでに、その横にあるShiftボタンはこの後すぐ使うので、これがShiftボタンだということを覚えておいてください。
4つのエンコーダーとtrackの設定
OXI ONEで各種パラメーターをいじるのに使うのが、この4つのエンコーダーです。

ここで、shiftを押しながらtrack1ボタンを押してみると、ディスプレイの内容が下記のように「SEQ Setup」に変化します。
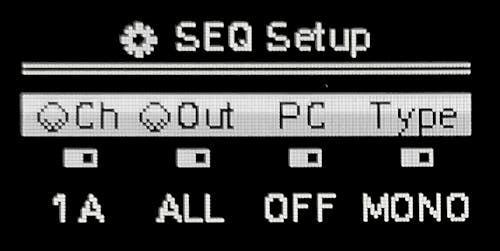
ここでtrack1の設定をするのです。
OXI ONEで何かを設定するときは、だいたいこの画面になります。そして、この画面に��並んでいる4つの項目はエンコーダー4つと対応してます。左から順に、エンコーダーを回すと変化するのは以下です。
- 1つ目のエンコーダー: Global MIDI Channel(
Ch) - 2つ目のエンコーダー: MIDI Output(
Out) - 3つ目のエンコーダー: Program Change(
PC) - 4つ目のエンコーダー: Sequencer Mode(
Type)
ここで重要なのは1つ目のMIDI Channelと4つ目のSequencer Modeですかね。2はMIDIの出力先、3はMIDIのProgram Changeの設定で、MIDI機器に合わせて必要ある場合に変更することになるかと思いますが、モジュラー/USBでDAW等と接続して使用する場合にはおそらく変える必要はないかと思います。
エンコーダーをぐるぐる回すと、回しているエンコーダーに応じたパラメーターを変更することができます。
この記事では1つ目のGlobal MIDI Channel(Ch)と、4つ目のSequencer Mode(Type)について解説します。
Global MIDI Channel(Ch)
まずはGlobal MIDI Channel(Ch)です。モジュラーの人は読み飛ばしてもらってOKです。
デフォルトの状態では、MIDI Channel(Ch)は4つのtrackについて、以下の様に設定されていることが確認できます。
- 1つ目のtrack:
1A - 2つ目のtrack:
2A - 3つ目のtrack:
3A - 4つ目のtrack:
4A
OXI ONEのMIDI出力にはA/B/Cの3ポートあり、それぞれのポートは16Channelです。エンコーダーを回していくと、数字部分は16まで上がって「16A」となり、その次は「1B」。引き続き回していくと�「16B」まで上がり、その次は「1C」。また回していくと「16C」まで上がってストップです。
複数のMIDI機器を鳴らしたいなどと思っているわけではないならば、とりあえずAだけ使えば大丈夫です。Channel 1、Channel 2、Channel 3、Channel 4でMIDIを送れるという感じですね。
Oxi Split
OXI ONEには一つのTRS MIDI outジャックしか用意されていません。なのでそのままでは複数のMIDI機器を接続することができませんが、OXI ONEのアドオンであるOxi Splitを使うと、TRS MIDI outを、複数のMIDI outに分岐させることが可能です。
Oxi Splitを使う場合は、configからMIDI → OXI Split selection → ENABLEDの設定を行う必要があるのでご注意ください。
Sequencer Mode
4つめのSequencer Mode(Type)では、そのtrackのシーケンサーのタイプを選ぶことができます。
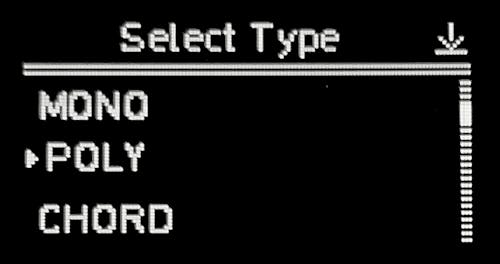
MonoChordPolyphonicMultitrackStochasticMatriceal
ひとまずは初めのMonoモードを解説していきますが、とりあえずシーケンサのタイプだけでこんなにあるんですよ……!
エンコーダーをくるくる回して、使いたい選択肢に合わせ、エンコーダーを押し込んで決定です。以降はMono modeを選んでいるとして話を進めていきます。
Backボタン
そんなわけでtrackの設定をしたら、左上のBackボタンを押します。
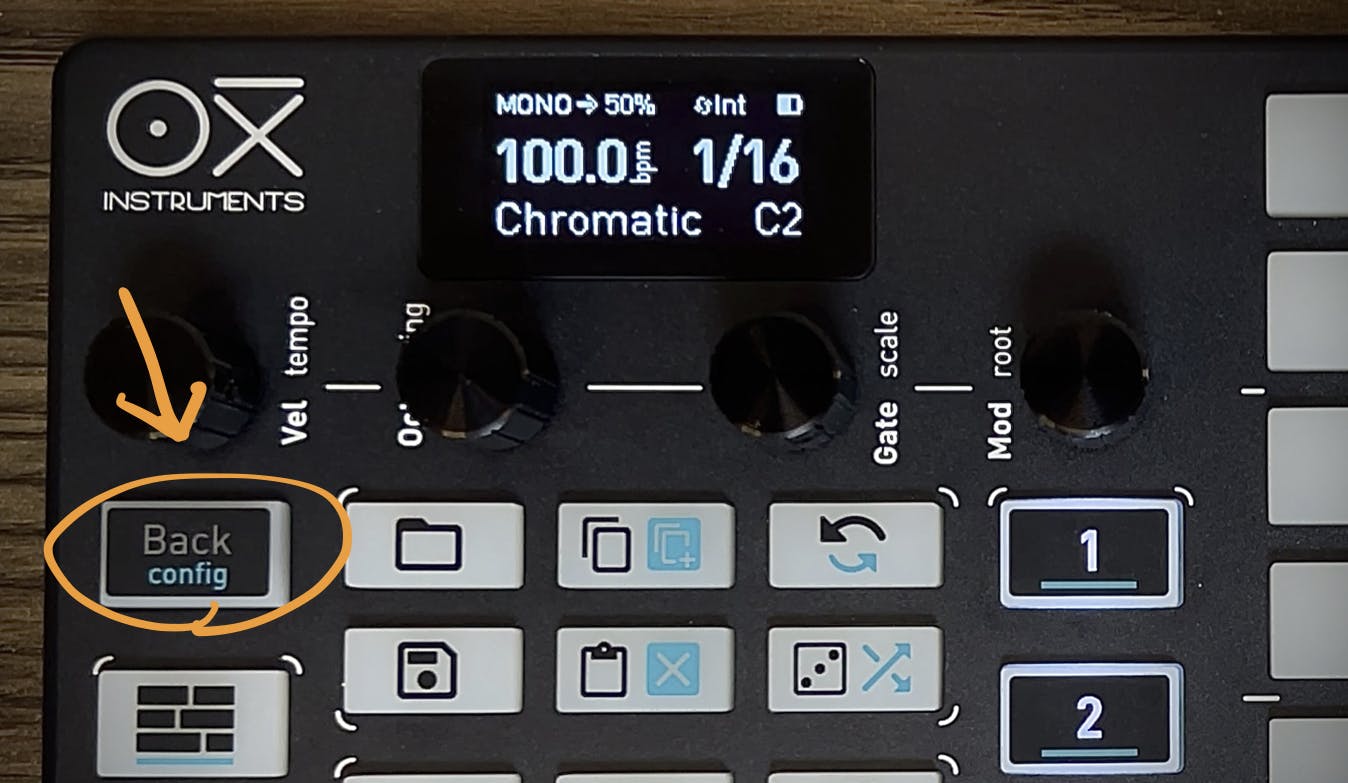
するとtrackの設定から抜けられます。このBackボタンは年中押すことになるので、なんか変なところを押してしまうなどして、よく分からなくなったらBackを押して戻ってきてください。
同期モード
とりあえず再生ボタンを押すと、タイムラインで左から右へ、現在アクティブなステップが移っていくことが確認できると思います。
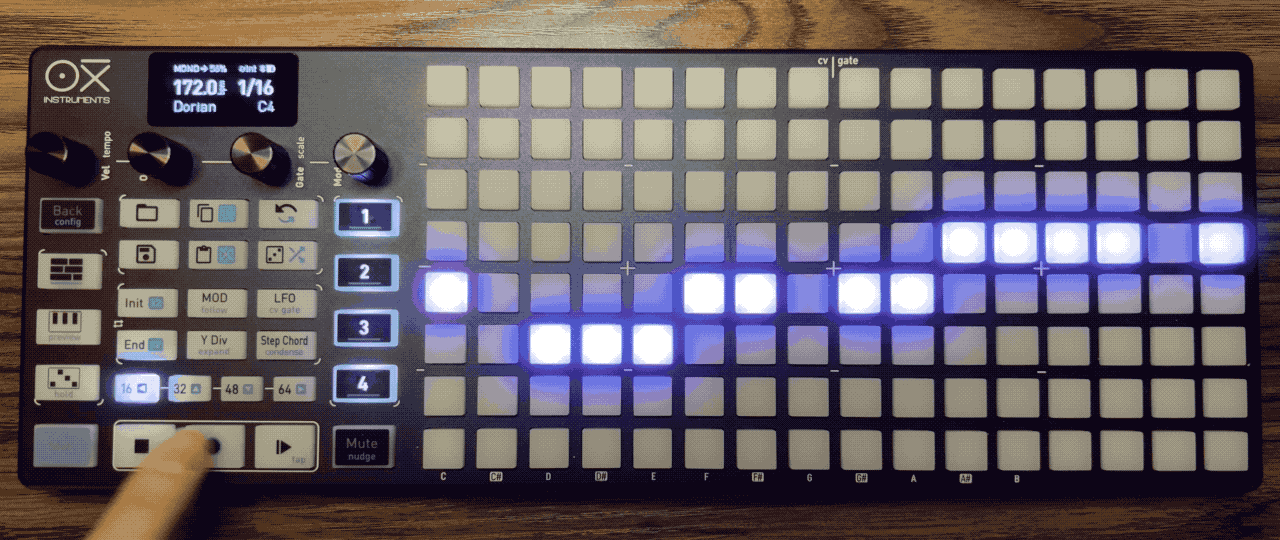
OXI ONEはシーケンサーであり、それ単体だと何か音を出したりもできないので、先に進む前にひとまず、別のMIDI機器/DAW/モジュラーと同期させる時のことを理解しておく必要があります。
Shiftを押しながら停止ボタンを押すと、以下のようにディスプレイの右上に書かれている、同期モードが変化するのが確認できます。
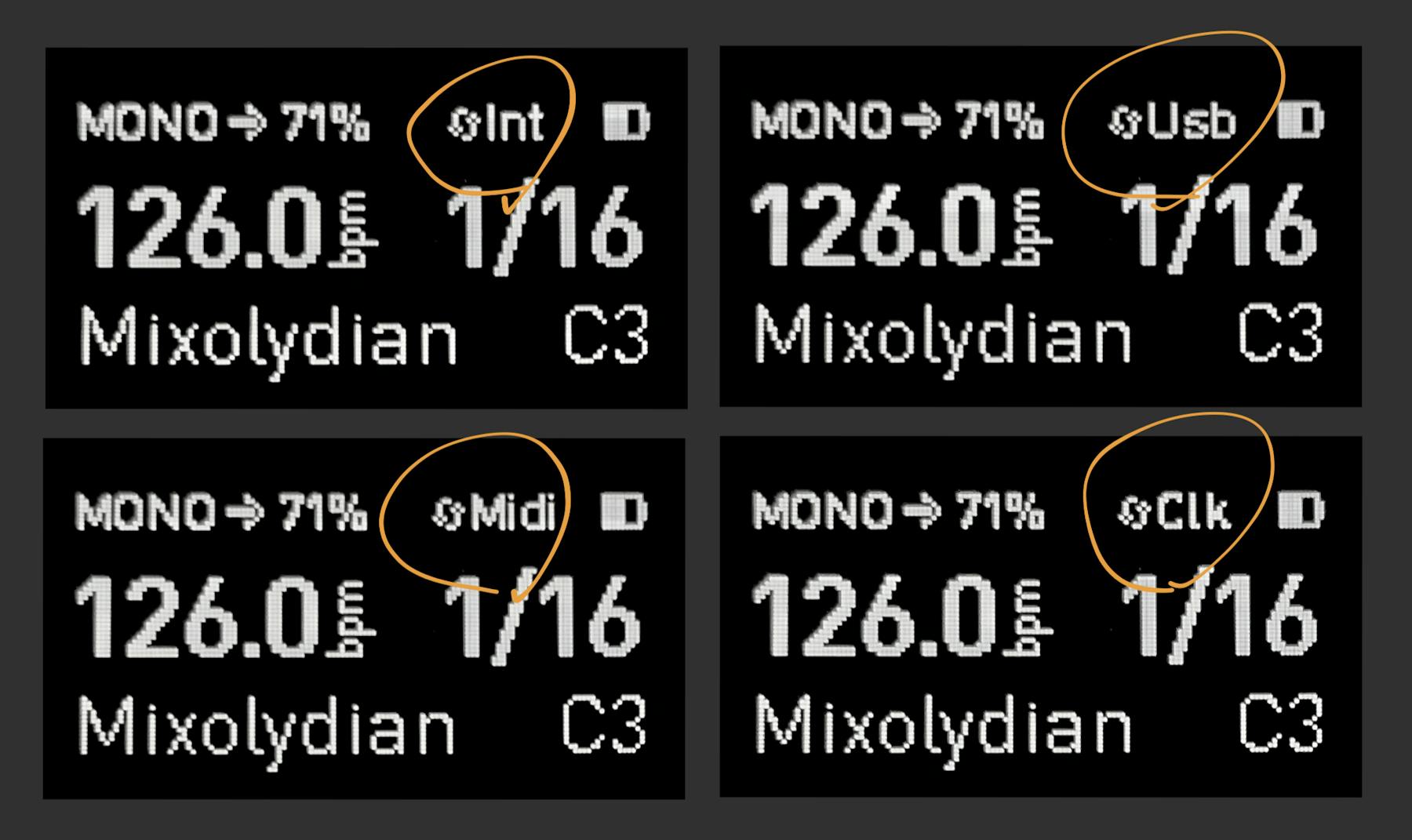
ボタンに書かれている青文字
ちなみに、ボタンの青で書かれている文字というのは、shiftを押した時の、そのボタンに割り当てられた操作名を示しています。この場合は「sync」(synchronization mode/同期モード)です。
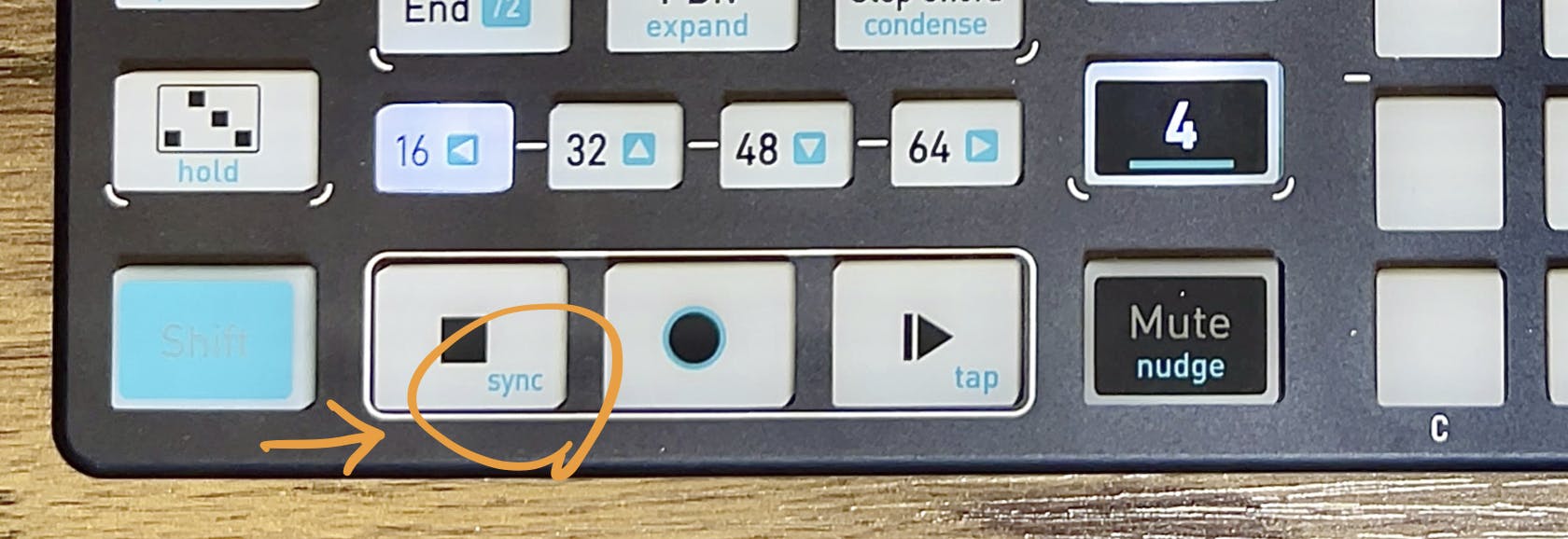
この同期のパターン全量は以下です。
Int: Internal。OXI ONEで設定されているテンポで、OXI ONE自体がクロックのマスターになるUsb: USBでPC/Mac/iPad等のデバイスと接続して、DAW等からクロックを受け取るMidi: 背面のTRS MIDI/Bluetooth USB経由で送られてくるクロックを受け取るClk: 背面のClk Inジャックから受け取るアナログのクロックを受け取る
初めはIntになっているかと思われるので、再生ボタンを押すとOXI ONE自体でクロックを作ります。OXI ONEで何かを鳴らすだけという場合、もしくは複数の機材なりモジュラーなりをコントロールしたい場合はこのIntを選びます。
DAWと同期させたいならUsbです。UsbはPC/Mac/iPadに接続して使うための同期モードです。
他のMIDI機器のクロックシグナルに同期させたい場合はMidiです。こちらの場合は、後ろのTRS MIDIジャックからMIDIを受け取ります。また、Bluetooth接続でMIDI機器と接続することも可能です。
モジュラーシンセの別のシーケンサーなりに同��期させたいならClkを選びます。Clkを使う場合、背面のClk-Cv Inでモジュラーのgateシグナルを受けとり、そのgate間隔からBPMを検出します。
Mono modeでnoteを置いてみる
ではなんか鳴らしてみましょうってことで、track1を選んでポツポツ、gridのパッドを押してみます。すると以下みたいに色が変わりますね。これがnoteを示します。縦1列がそれぞれのステップを示していて、今はMono modeなので、1つのステップには1つしかnoteを置けません。
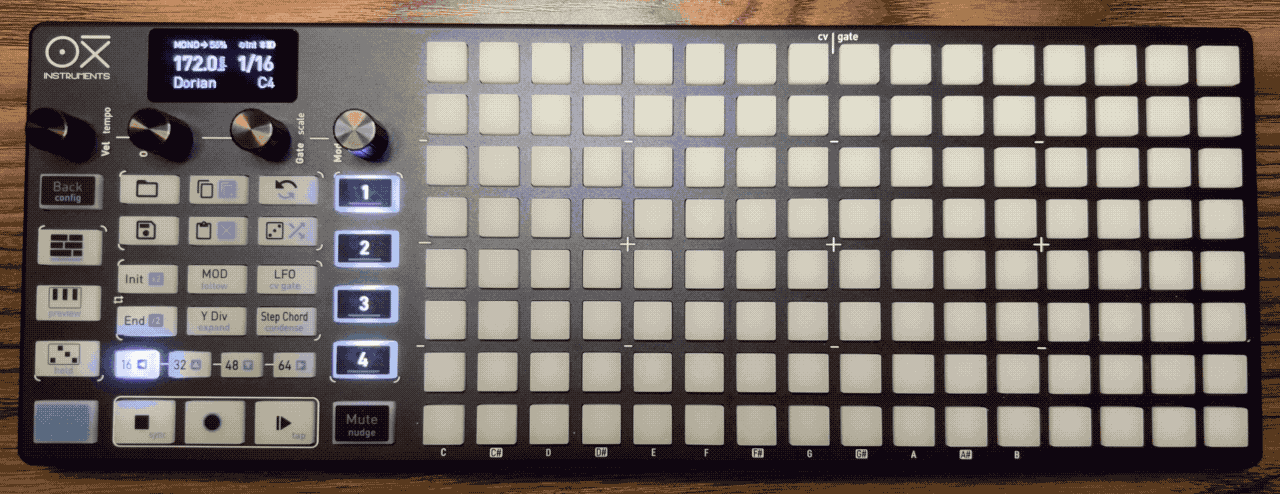
これで再生を押すと、光ってるパッドの縦位置に応じたピッチのMIDI noteが送られるという感じです。
以下の様に1つのパッドを押したまま、同じ行の後ろのパッドを押した場合、長さのあるnoteにできます。2ステップ分とか3ステップ分の長さのnoteになります。
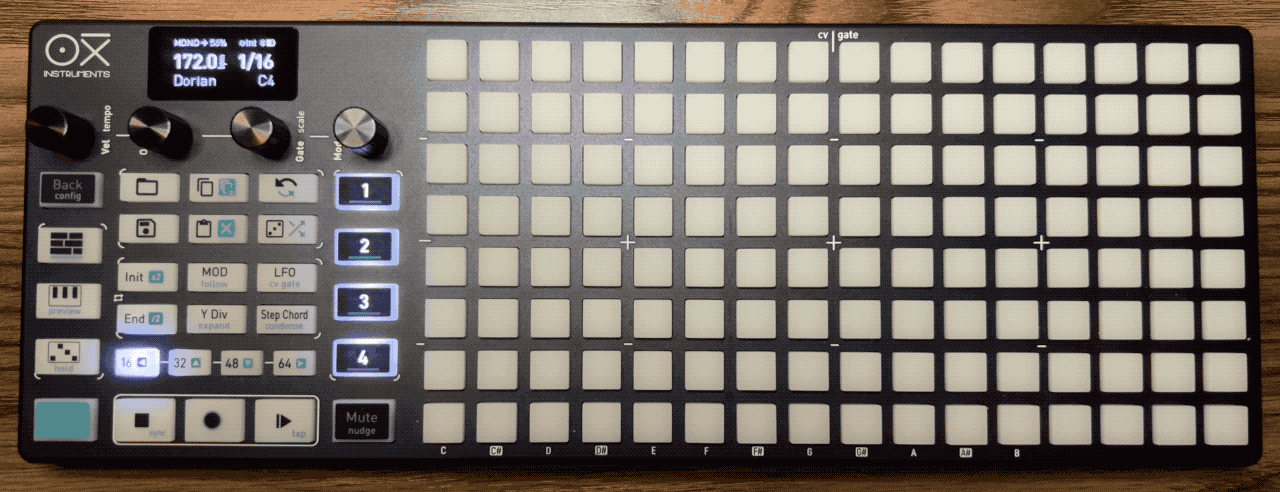
Undo/Redo
ここでついでに、Undo機能を覚えとくと良いです。このUndoボタン押すと、一つ前の状態に戻ります。
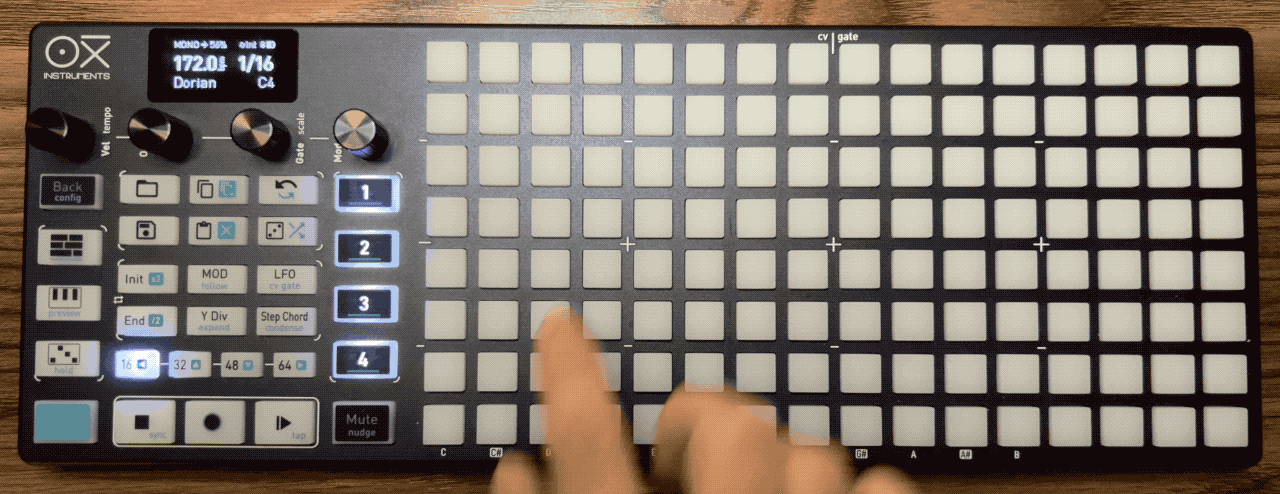
Shift押しながらUndoでRedo。要するにUndoを取り消しです。ほとんどの操作をUndoできるので、よく分からんけど何かさわっちまった!と思ったらUndoすると良いです。
track全体の設定
そんな風にシーケンスを置いていけるわけですが、track毎に色々な設定を行うことができます。その操作に使うのが先程使った4つのエンコーダーで、横に書いてある文字が設定内容を示しています。
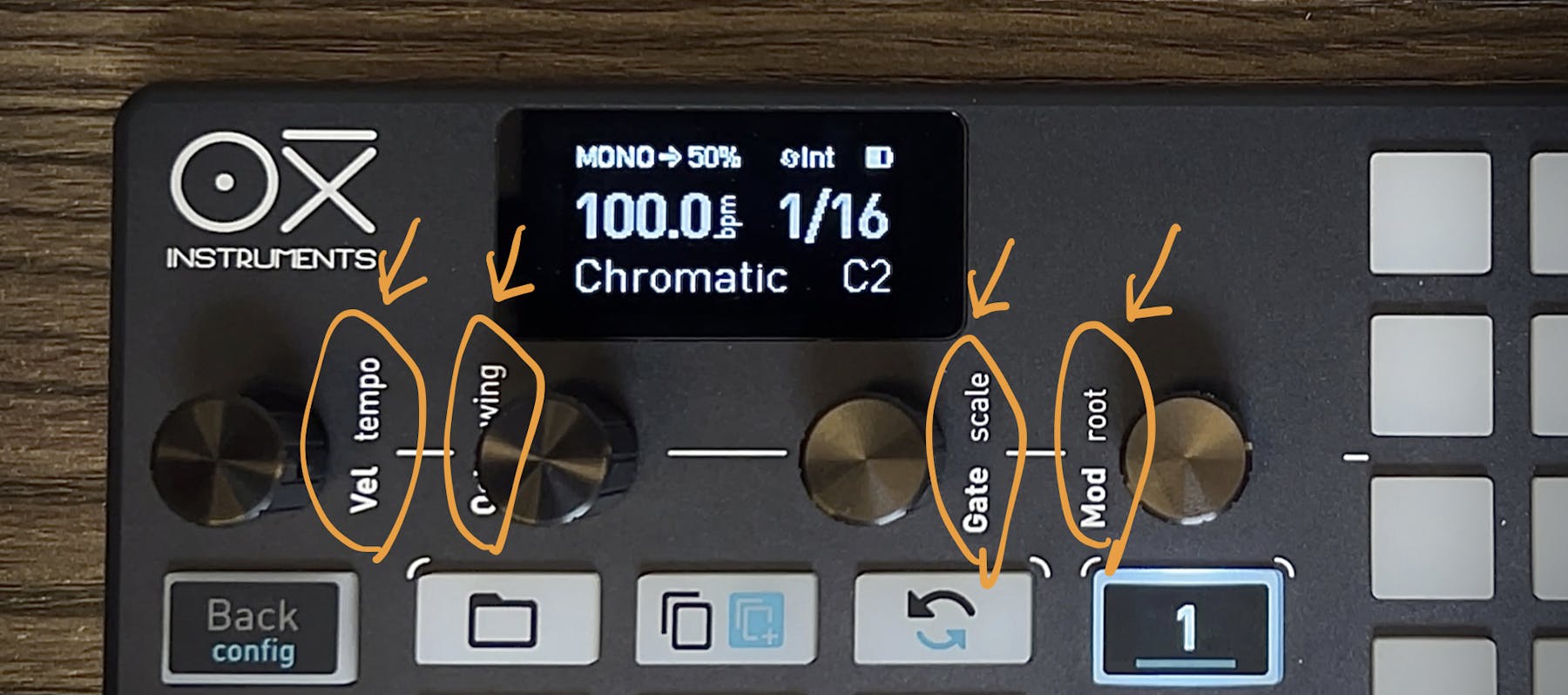
下側に書いてあるのが、エンコーダーをそのまま回すと操作できる設定、上側に書いてあるのがshiftを押しながら回すと操作できる設定項目です。
- 上側
temposwingscaleroot
- 下側
velocity(Vel)octave(Oct)gate(Gate)modulation(Mod)
上側の設定はtrack全体の設定で、下側も全体の設定ではありますが、下側の方は、trackに配置するnoteに関係する設定がまとめられている感じです。それぞれについて見ていきます。
tempo
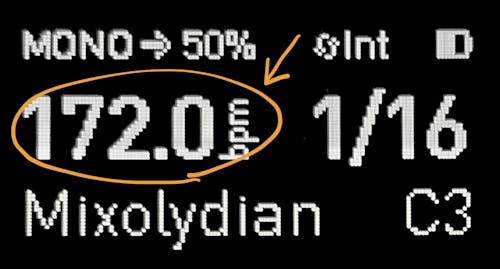
テンポ。BPMです。ゆっくり回すと小数点第一位の設定が、速く回すと一気に変わります。trackの設定と書きましたが、これだけは例外で全体の設定ですね。track毎に異なるBPMにはできません。
swing
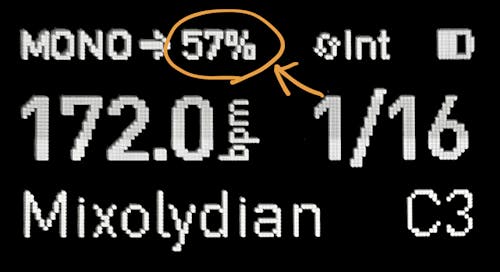
swingはドラムマシンとかによくついてるやつです。タタタタみたいなリズムをタッタタッタみたいにするやつです。
scale
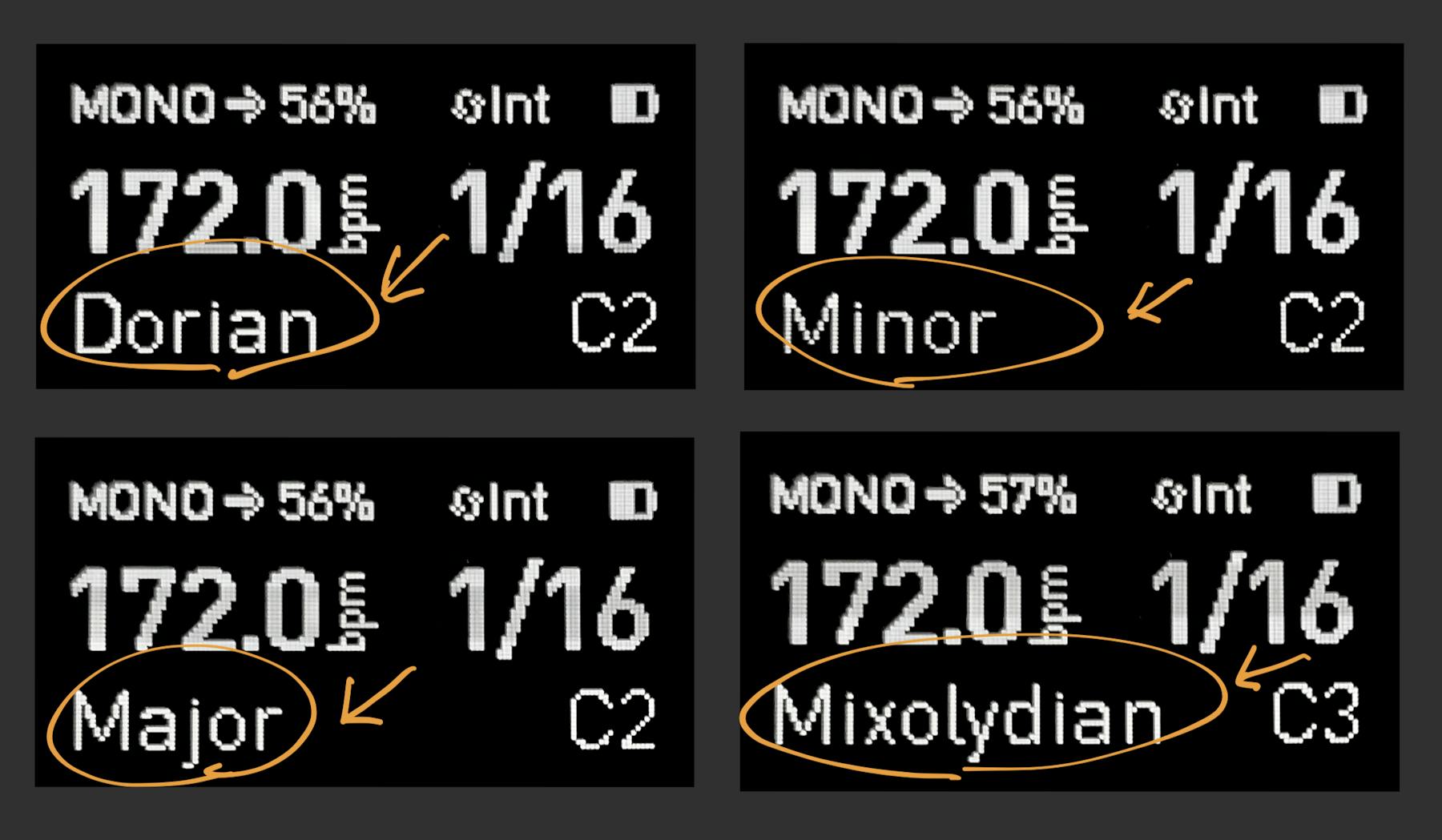
スケールです。grid上で縦の並びがピッチを表すと書きましたが、このscaleにあわせた音階になります。例えばMajor C2の状態であれば、それぞれのパッドをONにした時に送られるピッチは以下のようになります。

root
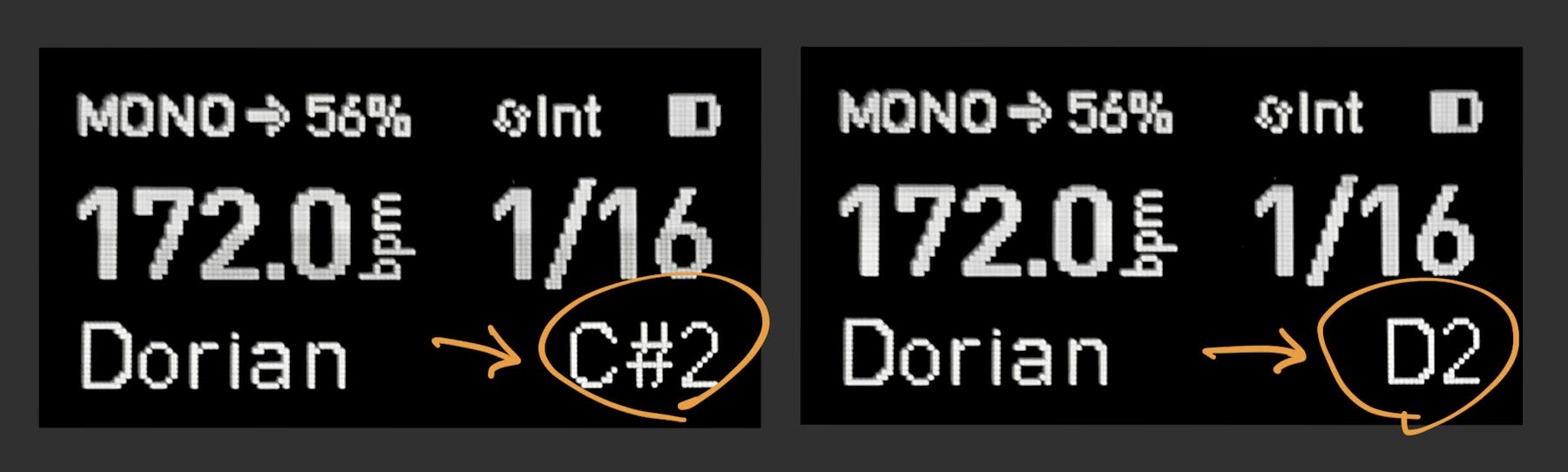
スケールのルートとなるノートを設定します。例えばDorian D2の状態であれば、送られるピッチは以下のようになります。

gridがスケールにあるピッチだけに限定されるので便利です。
まぁ音楽の理屈がよく分からなくても、選んで自分の好みなスケールを探すみたいな使い方はしやすいかと思います。
velocity(Vel)
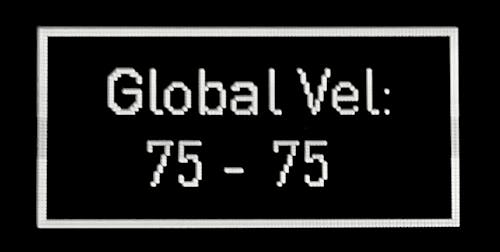
track全体のvelocity設定です。これちょっとややこしいのですが、初期状態だとデフォルトのvelocityは75に設定されており、ちょっとエンコーダーを回すと、ディスプレイには「75-75」前後の数値が表示されるはずです。
この「75-75」というのは、新しく置くnoteのvelocityを決定するものです。「75-75」であれば、75で設定されることを意味します。エンコーダーを回していくと「60-60」とか「43-43」のように変化し、すでに置いてあるnoteのvelocityと、新しく置くnoteのvelocityを同時に変更することが可能です。「43-43」になっていれば、新しく置くnoteのvelocityは43になります。
velocityはnoteごとに設定可能(後述)で、異なるvelocityのnoteがgridに配置されている場合、それらをまとめて上下させることが可能です。
これは微妙にややこしく、別にvelocityについて細かいことは後でいいという方は、軽く流し読みしてもらう程度で問題ないですが、例えば以下の4つのnoteがgrid上にあった場合、
- velocity:
50 - velocity:
55 - velocity:
60 - velocity:
65
エンコーダーを回す時の表示は「50-65」になります。この状態でエンコーダーを左に回して値を下げていくと、この数値が「42-57」…「38-53」…「30-45」という具合に下がっていきます。
この数値は先程、「新しく置くnoteのvelocityを決定するもの」であると書きましたが、同時にgrid上のvelocityの下限/上限を示すものでもあり、例えば「30-45」で止めると、これらnoteのvelocityは以下に変化しています。
- velocity:
30 - velocity:
35 - velocity:
40 - velocity:
45
こういう感じです。
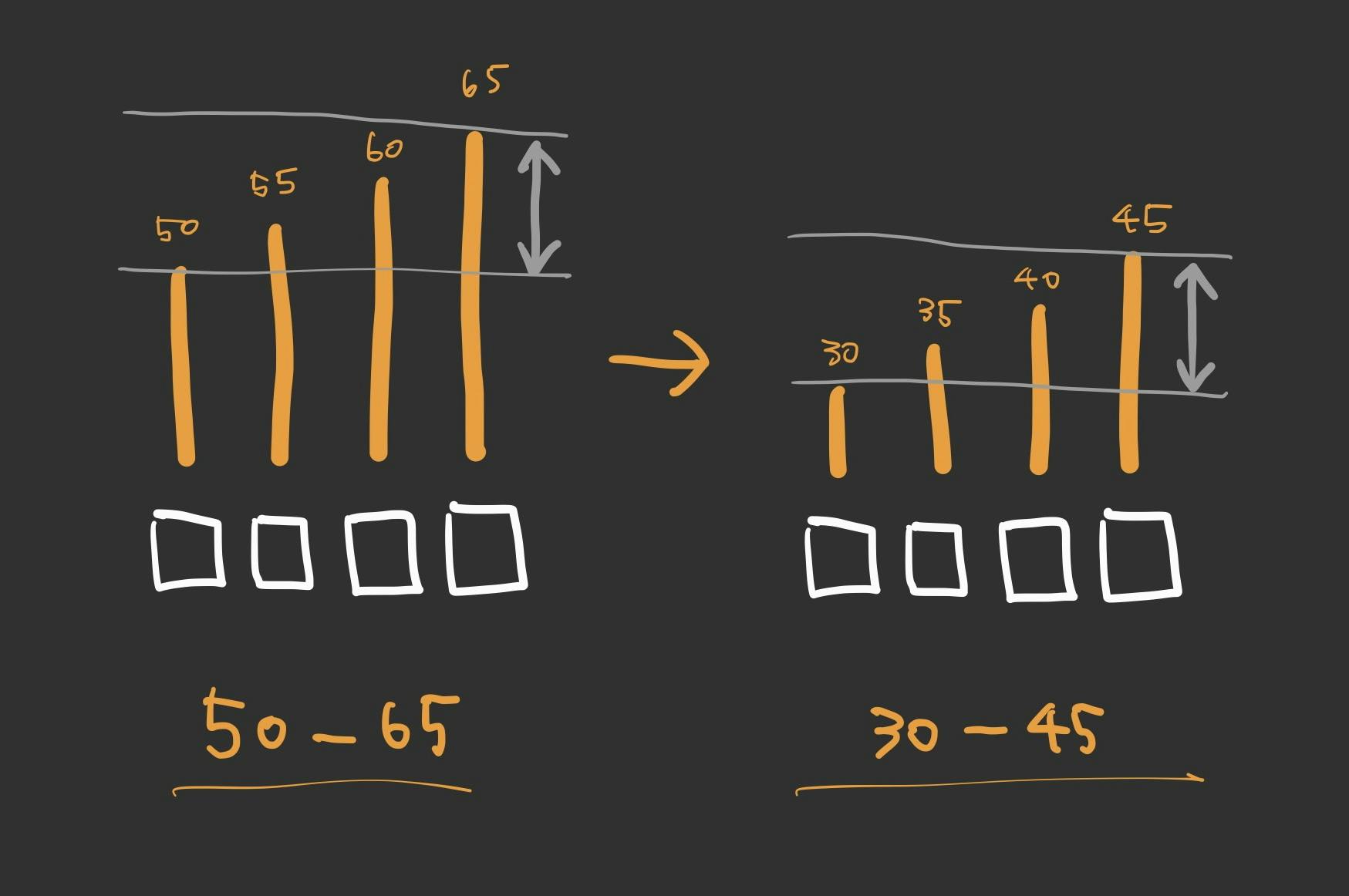
そして、このように下限と上限が異なる設定になっている場合、新しく配置するnoteのvelocityは、初期値である75(この75という値はconfigで変更可能)に近い方が反映されるようです。例えば以下です。
30-40の場合: 新しいnoteのvelocity →4050-60の場合: 新しいnoteのvelocity →60100-110の場合: 新しいnoteのvelocity →100
ややこしいですね!
まぁvelocityでどうこうする場合は、エンコーダーを回せば音が大きくなったり小さくなったりするので、触ってみればすぐに理解できるかと思います。
モジュラーの方は、意識して使おうとしなければあんまり使わないかも知れません……。
octave(Oct)
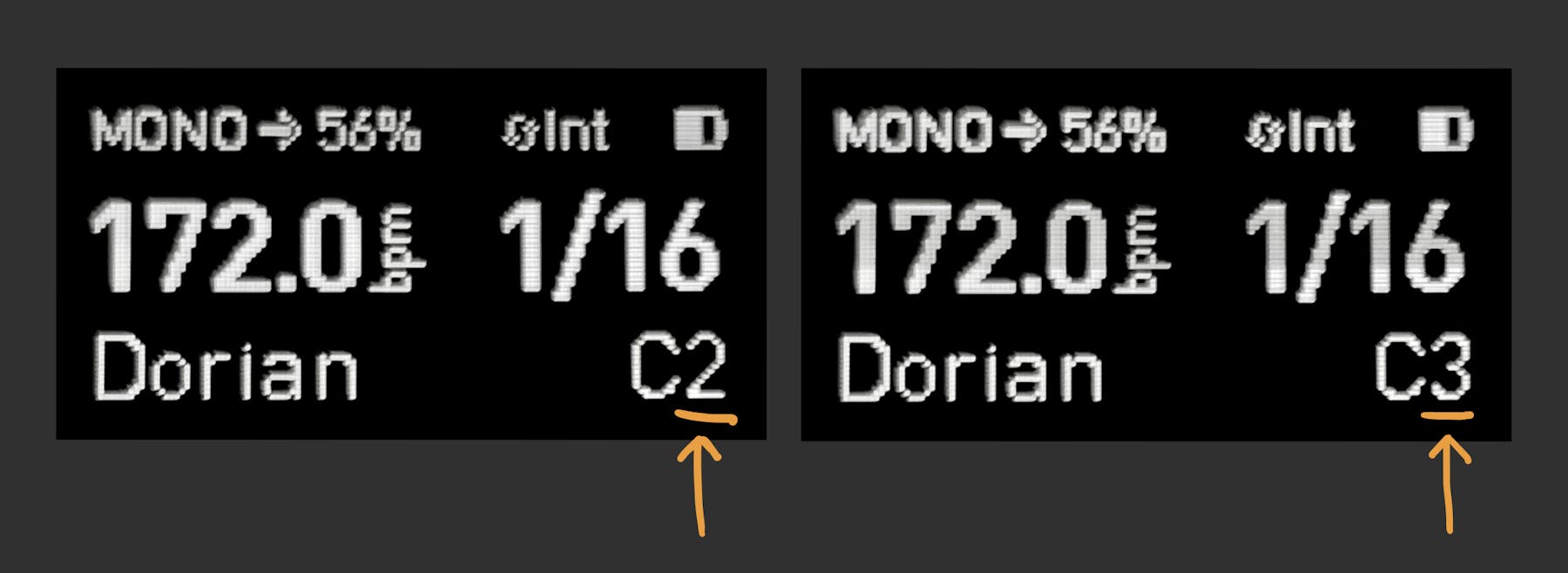
ルートのoctaveを変更します。例えばC2をC3にしたら、grid上のピッチはC2〜C3から、C3〜C4に変化します。
gate(Gate)
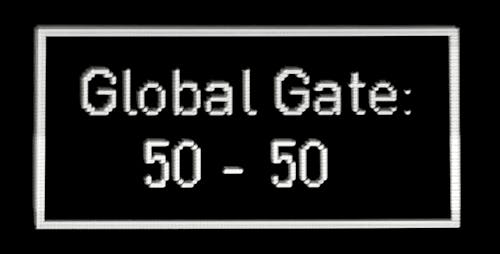
track全体のgate(noteの長さ)設定です。初期値は50-50となっていて、この状態でnoteを置くと、noteの長さは、1ステップの半分になります。初期状態だと1ステップの長さは1/16になっているかと思うので、1/32相当です。
エンコーダーを右に回していき、このステップの長さを100-100まで上げると、表示がTIE-TIEになります。

これはnoteの長さが1ステップの100%分であることを示しています。
このgateもvelocity同様、noteごとに設定可能(後述)で、異なるgateのnoteがgridに配置されている場合、50-50という表示は、grid上のnoteのgate下限上限を示しており、まとめて変更することが可能です。
modulation(Mod)
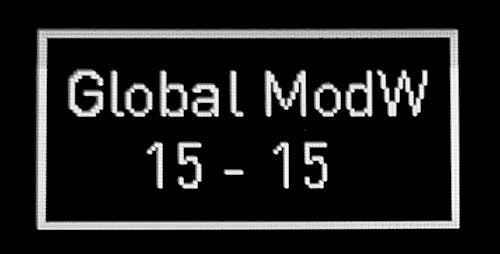
Modulation Laneで選ばれているパラメータをまとめて変化させます。このModulation Laneというのが何かは後述しますが、とりあえずMono modeでの初期動作としては、このエンコーダーを回すと、CC1(コントロールチェンジ1番)の値を設定できるというものです。
こちらもvelocityやgateと同様、値の下限/上限をまとめて動かすタイプの操作ですが、Modulation Laneが何か知らないとなんのことやらという感じなので、とりあえず今のところ、このエンコーダーは「Modulation Laneのショートカットだ」ぐらいの認識で今のところはOKです。
以上がtrack全体の設定です。
note個別の設定
ここまででもちょいちょい書いてきたように、track全体の項目として設定できるパラメーターは、note個別にも設定可能です。設定方法は簡単で、まずはgirdに置いたnoteのパッドを押したままにします。すると以下のようにディスプレイが変化します。
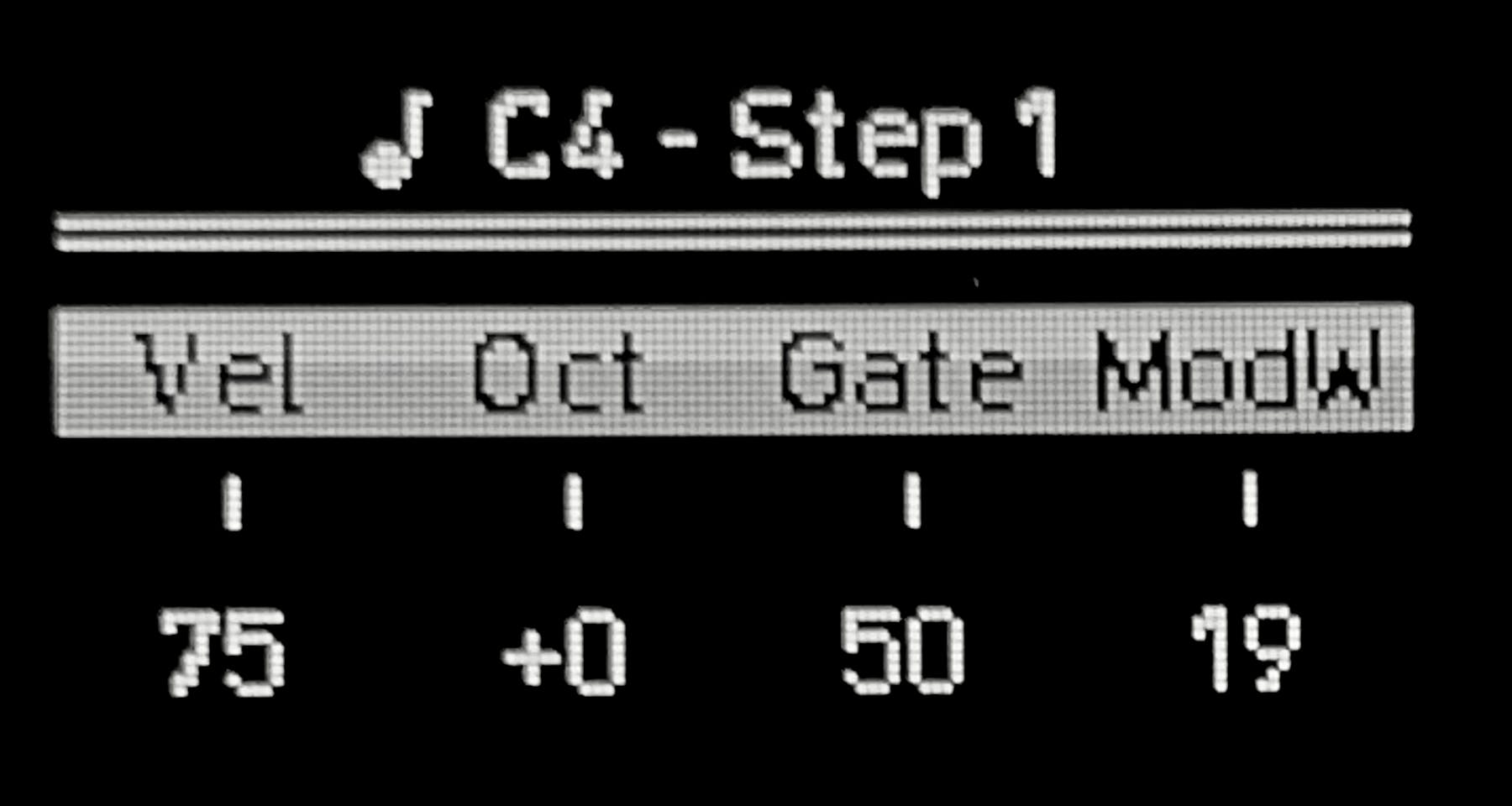
ここで表示されている内容は、前述したtrack全体の設定項目の下側と同じで、以下が個別に設定可能であるということです。
- velocity(Vel)
- octave(Oct)
- gate(Gate)
- modulation(Mod)
パッドを押したまま、操作したい設定項目のエンコーダーをそのまま回せば、そのnote個別に変更が適用されます。これで一つずつvelocityやoctaveを設定できます。
何をどのくらい使うかは人によるかと思いますが、gridは縦8パッドしかないので、とりたててoctaveはよく使うと思います。この機能によりoctaveを変化させたnoteは、以下のように、上端列/下端列が光り、表示範囲の上下のoctaveに属するnoteであることを示しています。