
Takazudo ModularにてOXI ONEを取り扱わせていただくことになったので、OXI ONE解説をテキストでも書いてるシリーズの第二回目です。
前回の記事は以下にてご覧頂けます。
OXI ONEで分からないことがあったら、以下でご案内しているTakazudo ModularのDiscordで聞いていただければ、基本的のことについてはお答え出来るかと思うので、こちらお気軽にご参加いただければと👌
前回は全体的な設定と、Mono modeでの操作について解説しました。今回はその続きからになります。
YouTubeでの解説
この記事執筆時点で、YouTubeの方へ、Takazudoが喋りつつOXI ONEをざっくり解説する動画をアップロードしました。こちら��もご興味あれば、併せてご確認いただければと。
ページ
OXI ONEはX軸にパッドが16個並んでいるんですが、16ステップ以上の長さのシーケンスも作ることが出来ます。最大で128ステップの長さのシーケンスを作ることが出来ますが、16ステップ以上のシーケンスを作る場合はページという概念を使います。1ページは16ステップの長さで、これを最大8ページ作れるので、合計128ステップです。
ページの切り替えは以下のボタンで行います。
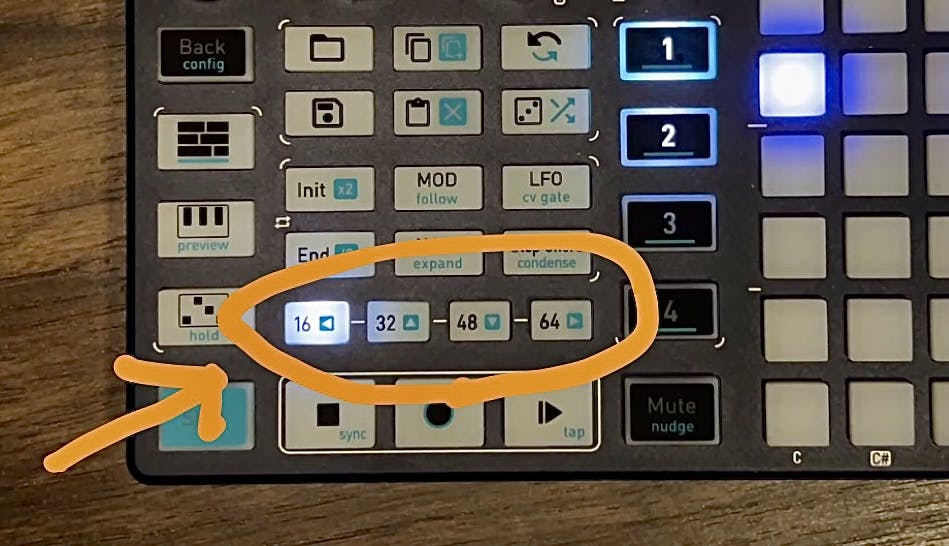
光っているボタンは、現在アクティブなページで、上記の状態は1ページ目がアクティブということを示しています。1ページ目がアクティブな場合、gridには1〜16ステップの情報が反映されます。他のボタンを押した時、以下のステップの情報がgridに反映されます。
16: 1〜16ステップの情報(1ページ目)32: 17〜32ステップの情報(2ページ目)48: 33〜48ステップの情報(3ページ目)64: 49〜64ステップの情報(4ページ目)
そして、アクティブなページのボタンを押すと、ボタンは点滅します。これは5〜8ページ目の操作モードに切り替わったことを示しており、それぞれのボタンは、以下のステップを編集するボタンの役割に変化します。
16: 65〜80ステップの情報(5ページ目)32: 81〜96ステップの情報(6ページ目)48: 97〜112ステップの情報(7ページ目)64: 113〜128ステップの情報�(8ページ目)
もう一度アクティブなページのボタンを押すと、ボタンの点滅は止まり、1〜4ページ目の操作モードに戻ります。
2ページ目以降を選んでも、初めは何もノートが置かれていません。ノートを置いた後にページを切り替えると、そのページに置いたノートがgrid上に再現されることが確認できます。
以下は、1〜4ページにそれぞれnoteを置いた状態で、ページを順に切り替えている様子です。
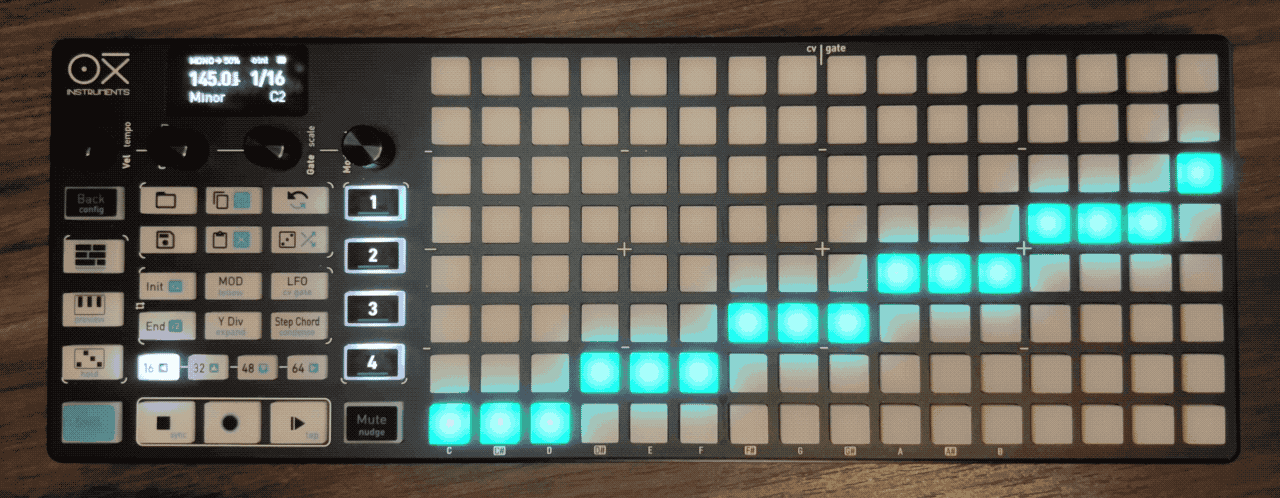
Init/End
そのようにページを切り替えることができるのですが、2ページ目以降にノートを置いて再生ボタンを押しても、そもそも2ページ目に切り替わることがないことにすぐ気付くのではないかと思われます。1ページ目である1〜16ステップがループされるだけです。このループ範囲を設定するのが、以下のInitとEndのボタンです。
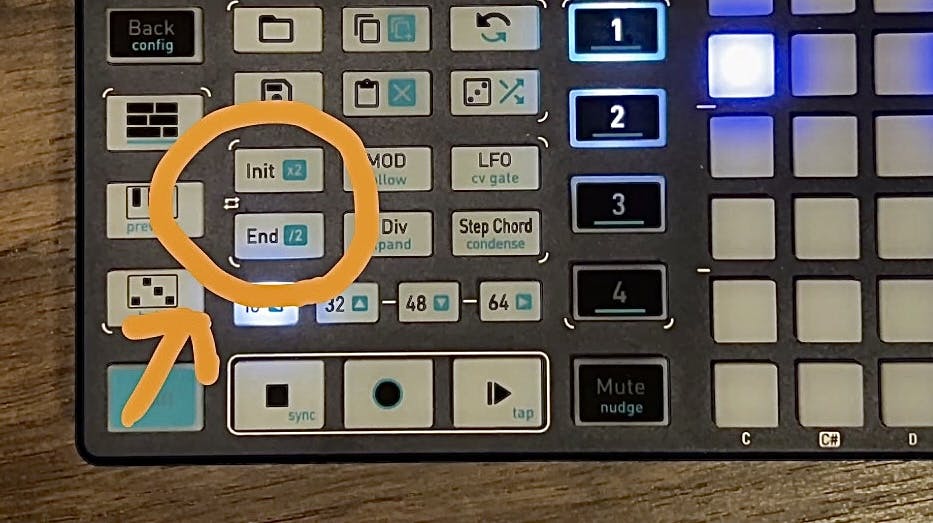
ループ開始位置/終了位置の設定
InitもしくはEndのボタンを押しっぱなしにすると、以下のように、1ステップ目と16ステップ目の全パッドが紫色になることが確認できます。ボタンから指を離すと、この紫色は消えます。

この紫色で示されているステップは、それぞれ以下を示しています。
- ループの開始位置: Init → 1ステップ目
- ループの終了位置: End → 16ステップ目
このループ開始/終了位置を変更するには、それぞれのボタンを押しながら、grid上のパッドをタップします。Initを押しながらgrid上のパッドをタップすると、Initの位置が変更され、Endを押しながらgrid上のパッドをタップすると、Endの位置が変更されます。例えば、3ステップ目〜12ステップ目でループさせると、以下のような表示になります。
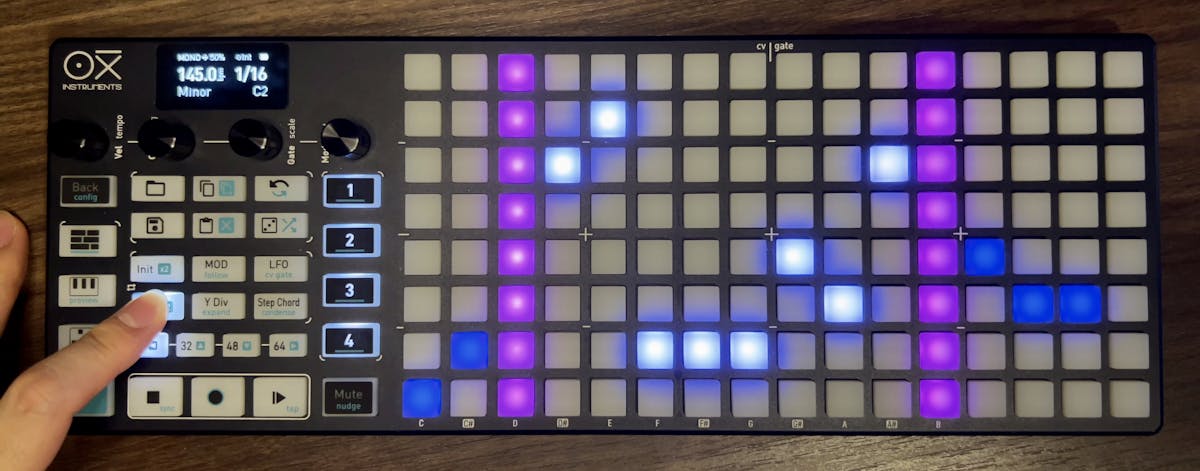
このInitとEndの変更は、再生中でも行えるため、適当にInitとEndを変えるだけでも、ループが多様に変化してなかなか面白いです。
そして、2ページ目以降を再生させるにはどうするのかという話ですが、このEndの位置を2ページ目のステップに設定することで、そこまでループ範囲を広げることが出来ます。Endを8ページ目の最後のステップに設定すれば、128ステップの長さのループとなるわけです。
以下はInitを1ステップ目、Endを2ページ目の最後の32ステップ目に設定した場合の様子です。
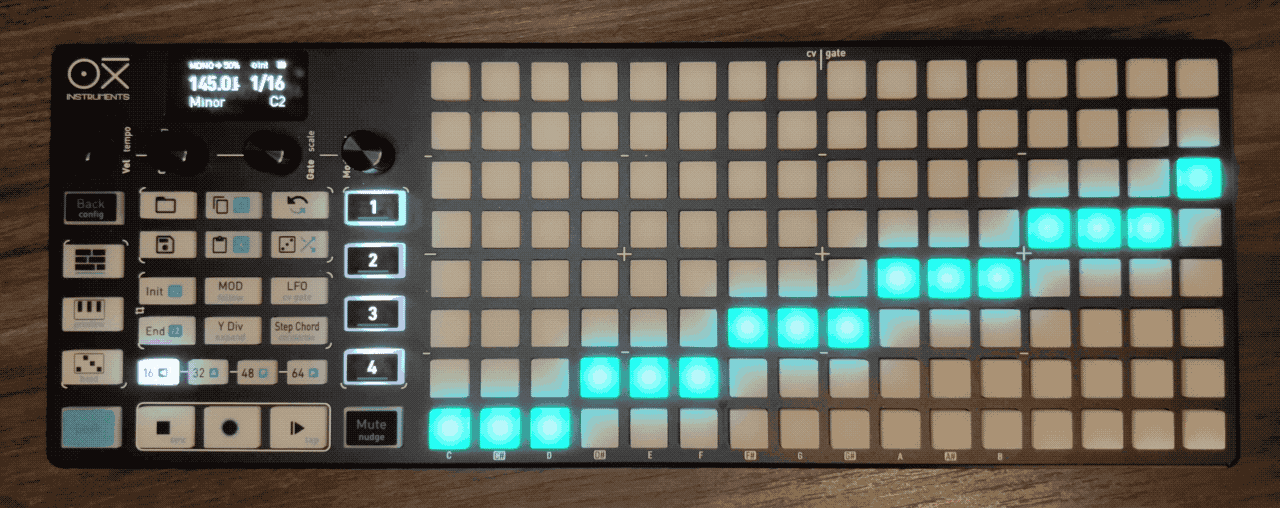
以下はその状態で再生させた様子です。16ステップを過ぎたあたりで2ページ目に切り替えていますが、アクティブなステップが2ページ目にも進んでいることが確認できます。

follow機能
複数のページを使用する場合、再生されているステップに合わせて、自動でページを切り替えることが出来るfollowという機能があります。followは、以下のfollowボタン(shiftを押しながらMOD)を押すことで、ON/OFFの切り替えが行なえます。
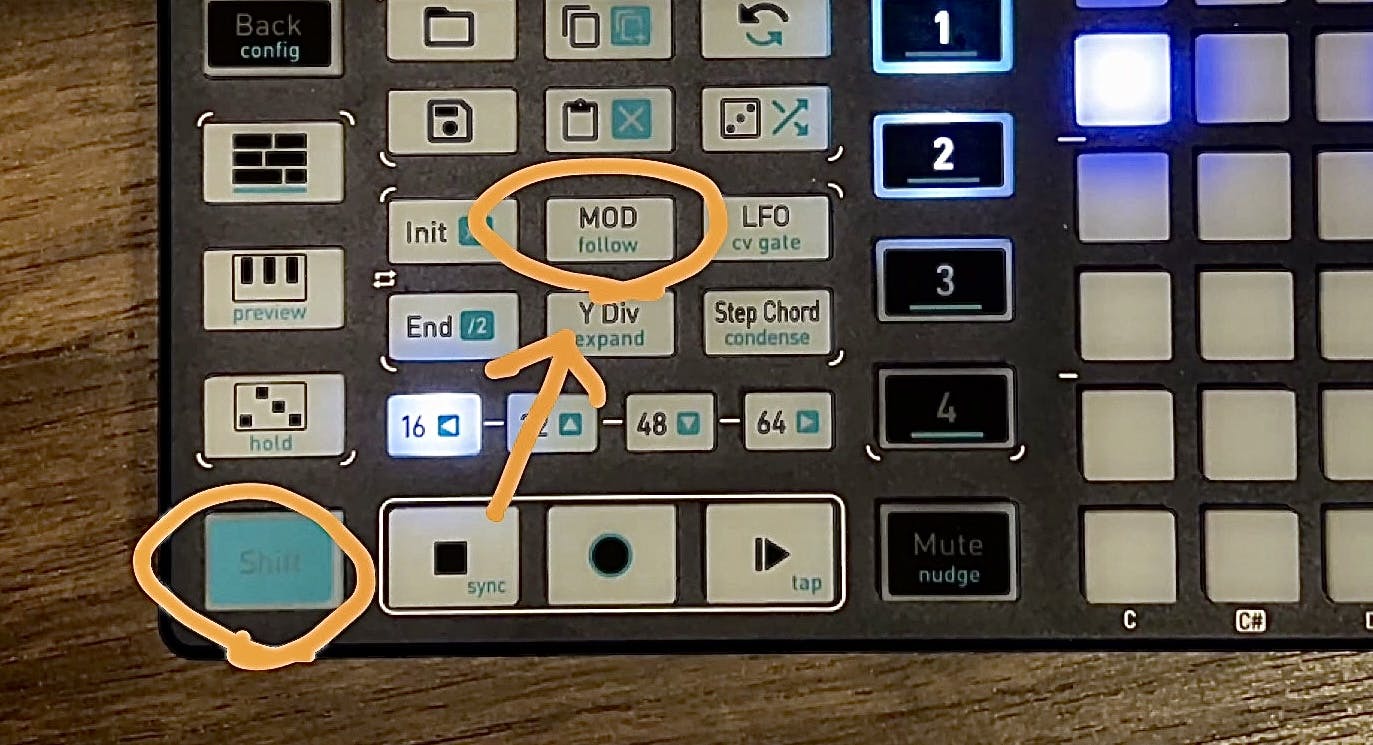
followをONにすると、再生中のステップ位置に合わせ、そのステップを含むページへと、自動で切り替わります。
以下は、前項で2ページ目の最後、32ステップ目にEndを置いた状態でですが、再生前にfollowをONにしています。前項の動画とは異なり、こちらではページ切り替えのボタンを押していないにも関わらず、自動でページが切り替わっていることが確認できます。

複数に渡るシーケンスを組む場合、followをONにしておくと、現在アクティブな位置を確認しやすくなります。逆に、再生させながらnoteを編集したい時には、followがONになっていると、編集中にページが切り替わってしまい不便なので、必要に応じて切り替えるのが良いです。
time division(1ステップの長さ)の変更
ここまでの話はtime division(1ステップの長さ)が1/16であるという前提で話を進めてきましたが、もちろんこれは変更することが�出来ます。とりあえず2倍、もしくは半分にするショートカットが、以下の×2ボタン(shift + Init)と、/2ボタン(shift + End)です。
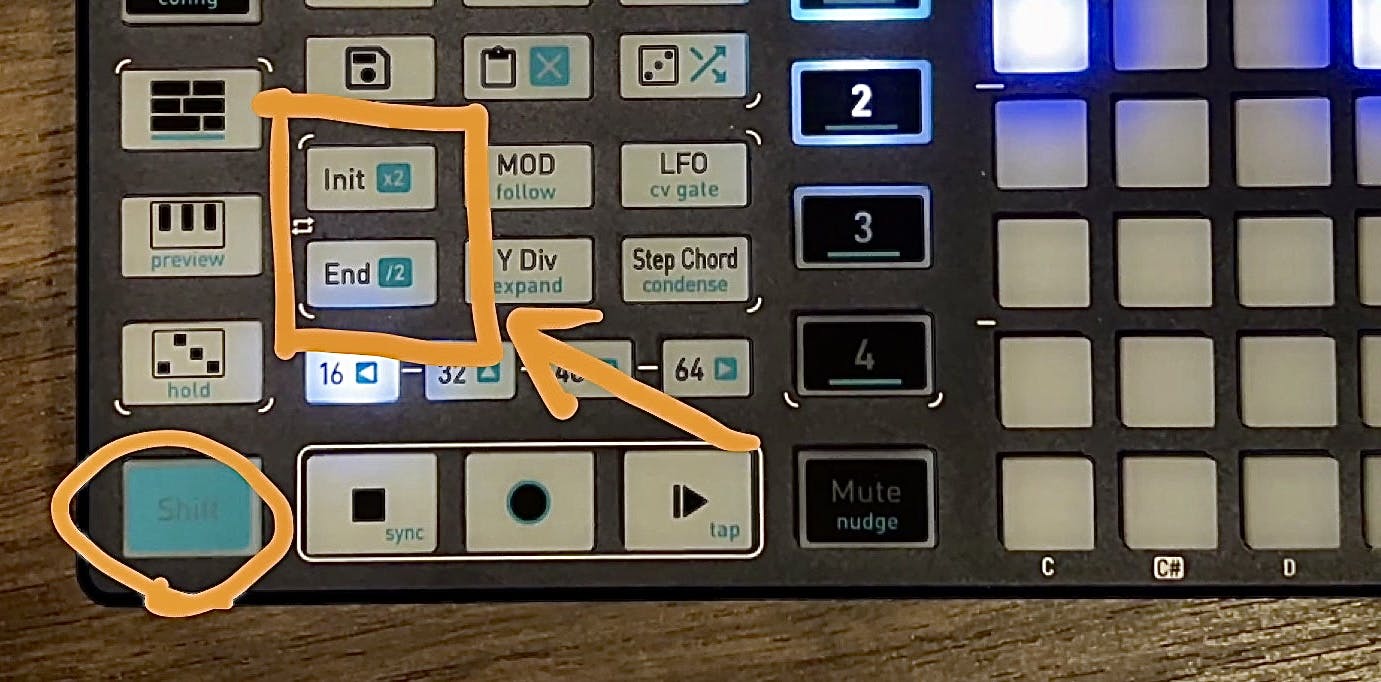
これらのボタンを押すと、以下の様にディスプレイ上の1/16という表示が1/8や1/32へと変化し、再生してみると、ステップの長さが変わっていることが確認できます。
その他、Y Divボタンを押すと、time division関連の操作を行うDivisionメニューが開きます。ディスプレイの表示は以下のようになり、この右端のDivisというのが、現在のtime divisonを示しています。前回色々と説明したのと同様、このDivisの変更は、右端のエンコーダーを回すことで行えます。
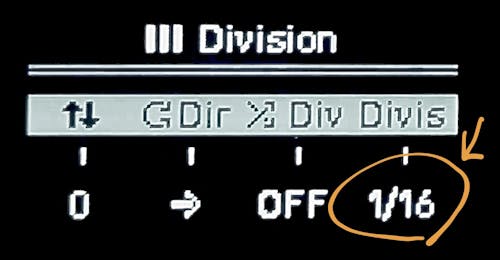
エンコーダーを押し込むと、デフォルトの1/16に戻ります。
縦スクロール位置の設定
time divisionを説明したついでに、このDivボタンを押した時に設定できる、他のdivision関連の設定をみていきましょう。
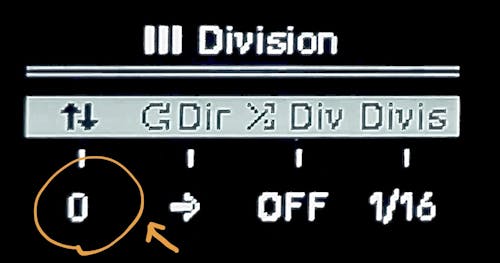
まず前述のDivメニューの一番左側は、girdに表示させる内容の縦スクロール位置を示しています。初めは0になっていますが、左端のエンコーダーを回すと、以下のように、今表示されているパッドが上や下へとスクロールします。

これにより、上や下のオクターブのノートを編集することが出来ます。(前回書いたように、ノートを押しながらOctを切り替えることでも可能です)
エンコーダーを押し込むと、デフォルトの0に戻ります。
再生方向の指定
左から2番目のDirは、再生方向を示しています。
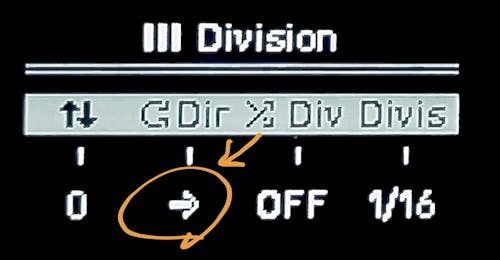
ここで選べるのは以下の4つです
forward: 左から右へ(デフォルト)backward: 右から左へpendulum(振り子): 左から右まで進んだ後、右から左まで戻るrandom: ランダム
これはなかなか面白い機能で、これで再生方向を変えるだけでもランダムなシーケンス効果が作れます。以下はランダムに再生している様子です。
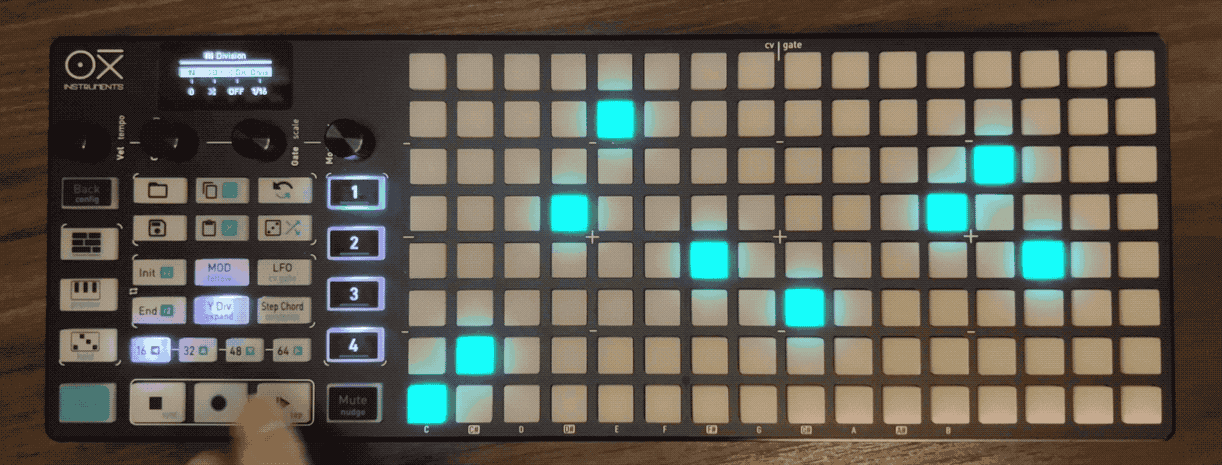
16ステップのように長いシーケンスではなく、2,3ステップにしてランダムにすることで、短いシーケンスでありながら、ずっと変化しているような感じになったりもします。
エンコーダーを押し込むと、デフォルトのforwardに戻ります。
time divisionのランダム化
左から3番目のDiv(Division)は、time divisionがランダムになる確率を示しています。
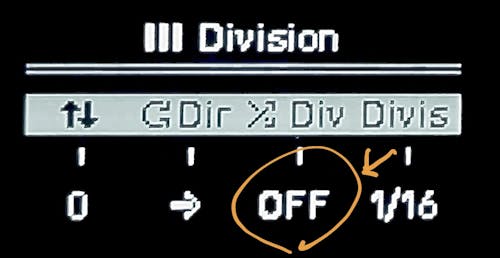
この設定を行う、左から3番目のエンコーダーを右に回していくと、10%…20%…と値が上がっていき、最大値は100%です。この設定を1%以上にすると、その確率で、time divisionが変化します。
例えばtime divisionが1/16だった場合を考えてみます。このDiv値が50%に設定されている場合、ステップが進むごとにランダムの抽選が行われます。その確率は50%で、つまるところ1/2の確率で、time divisionが変化します。どの様に変化するかと言うと、ちょっと試した感じ、1/16の2倍の1/8になるか、1/2の1/32になっているかのような印象でした。細かく検証していないのですが、4倍や1/4にもなっているかもしれないです。
マニュアルによれば、変化した場合でも、テンポに応じたtime divisionの変化をするとのことで、めちゃくちゃにカオスというほどまでにはならない感じです。Takazudo的にはうまく使うのはなかなか難しそうな印象でしたが、パーカッションのような部分で使うと面白いかも知れないです。
エンコーダーを押し込むと、デフォルトのOFFに戻ります。
Expand/Condense
Expand(拡張する、拡大する)とCondense(短縮する、凝縮する)機能は、ズームイン/ズームアウトのような機能です。
Expand
Expandは、以下のボタン(Shift + Y Div)を押すと実行できます。
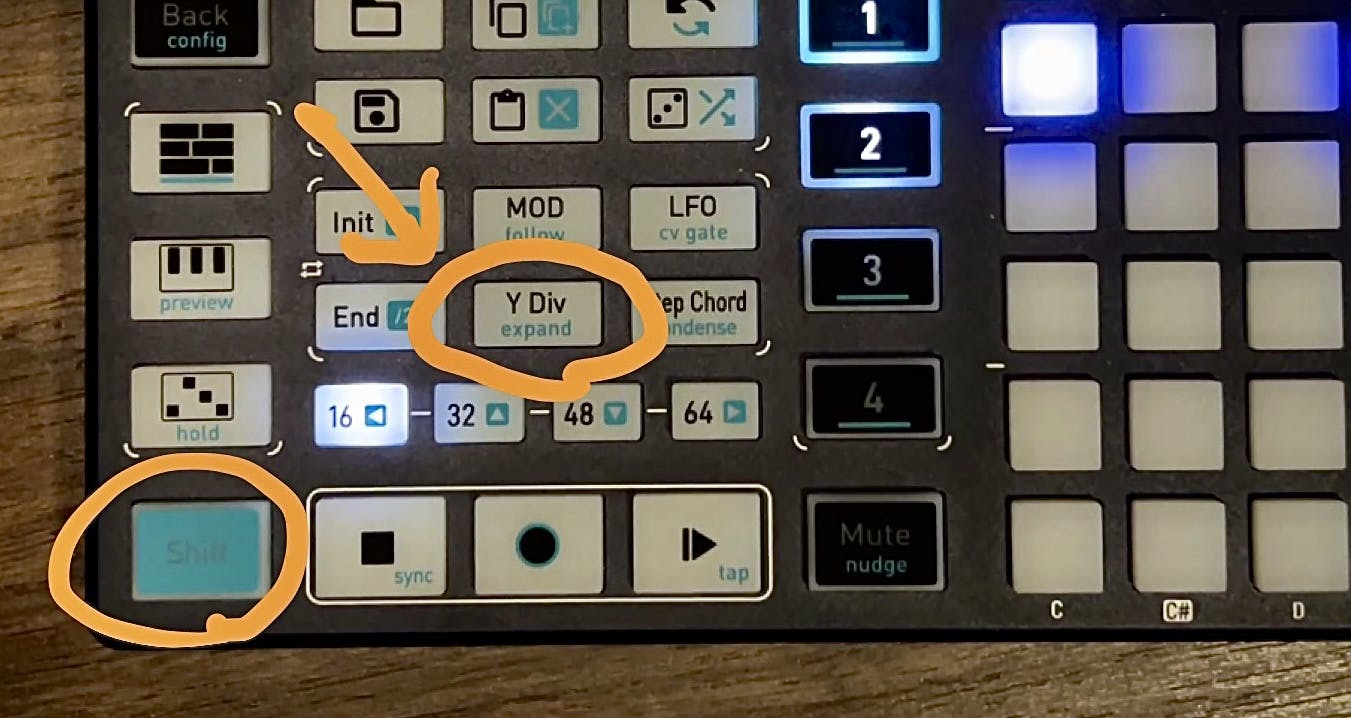
Expandボタンを押すと何が起こるかと言うと、まず再生されるシーケンスとしては、何も変わりません。ただし、time divisionが半分になり、全てのnoteのgateの長さ/間隔が2倍になり、Init〜Endの間隔も2倍になります。
例えば、シーケンスが以下の状態だったとします。

- time divisionが
1/16 - 1ステップ目と5ステップ目にnoteがある
- noteの長さ(gate)が
50
この時にExpandボタンを押すと、以下の様にシーケンスが変化します。
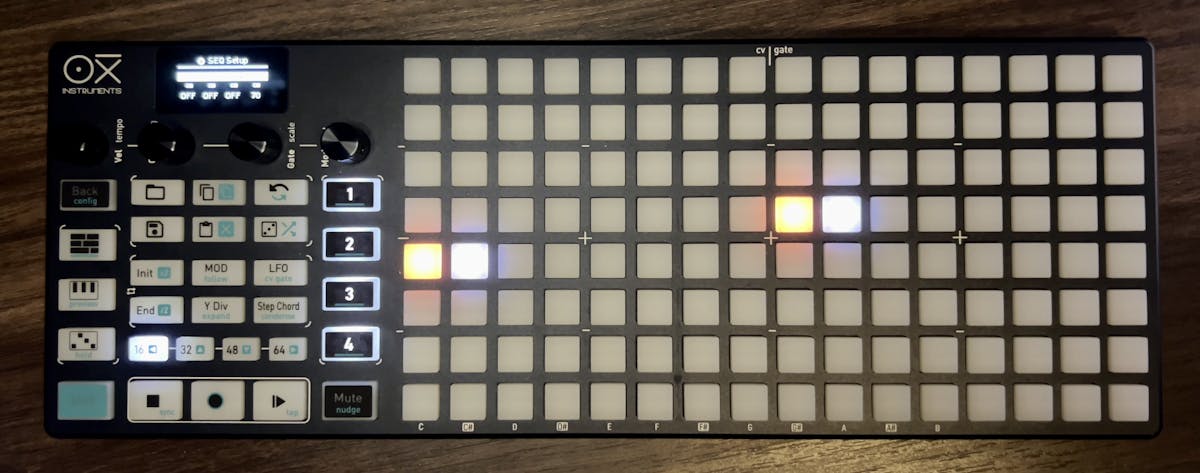
- time divisionが
1/32 - 1ステップ目と9ステップ目にnoteがある
- noteの長さ(gate)が
TIE(なので2ステップ分の長さになる)
シーケンス自体は、間隔もgateも2倍になりますが、その分time divisionも半分になるため再生結果は変わりません。つまるところ、2倍のズームインをしたのと近い結果になります。ビヨーンと2倍に引き伸ばされる感じです。
Condense
CondenseはExpandの逆で、ズームアウトです。
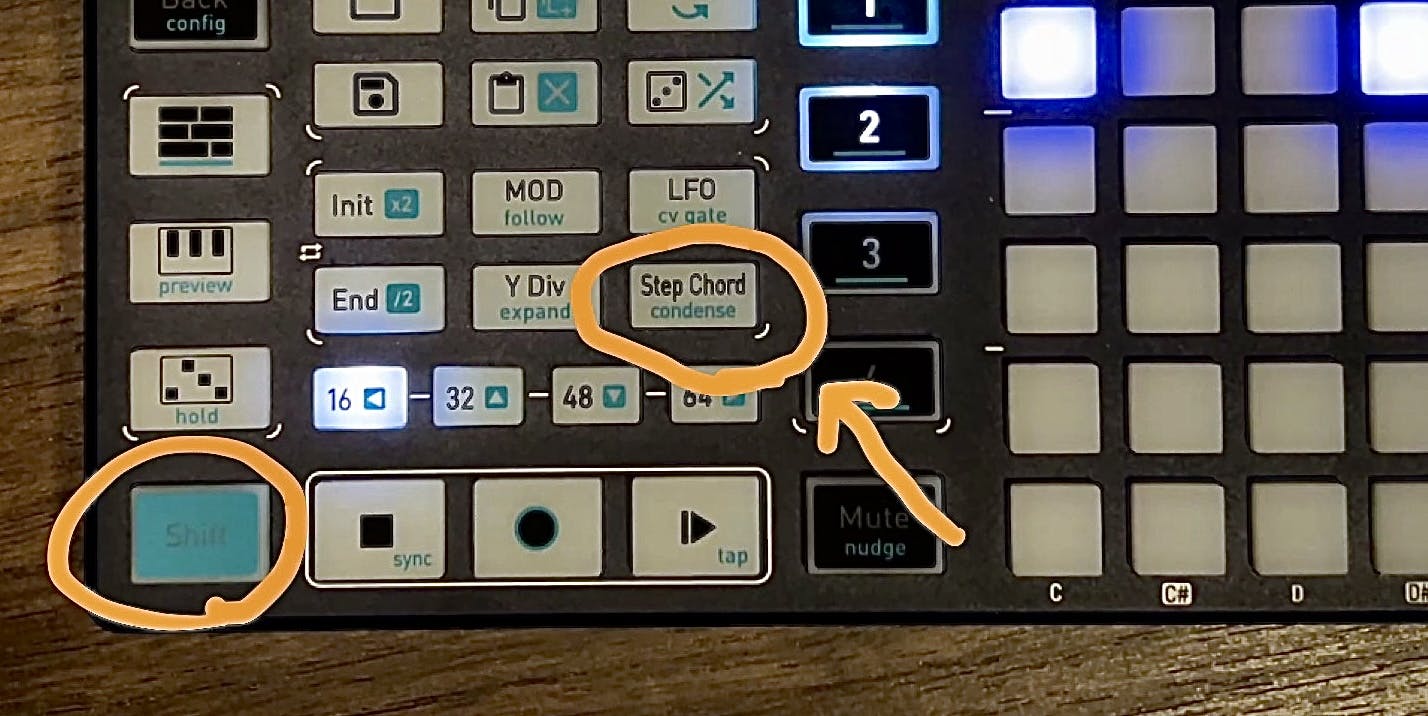
例えば、シーケンスが以下の状態だったとすると、
- time divisionが
1/16 - 1ステップ目と4ステップ目にnoteがある
- noteの長さ(gate)が
40
この時にCondenseボタンを押すと、以下の様にシーケンスが変化します。
- time divisionが
1/8 - 1ステップ目と3ステップ目にnoteがある
- noteの長さ(gate)が
20
Expand同様、再生結果は変わりませんが、grid上の表示としては縮む感じになります。
なお、Expandを行うと、2倍に引き伸ばされるような状態になるため、1〜64ステップの内容が、1〜128ステップに広がることになります。この時、元々65〜128ステップに存在していたデータは、引き伸ばされてシーケンスの外側に出てしまうため、消えてしまう点にご注意ください。
上下左右移動
上下左右の◀▲▼▶ボタン(Shiftを押しながらページボタン)は、Init〜Endの範囲内の全noteを、その方向に移動させる機能を持ちます。
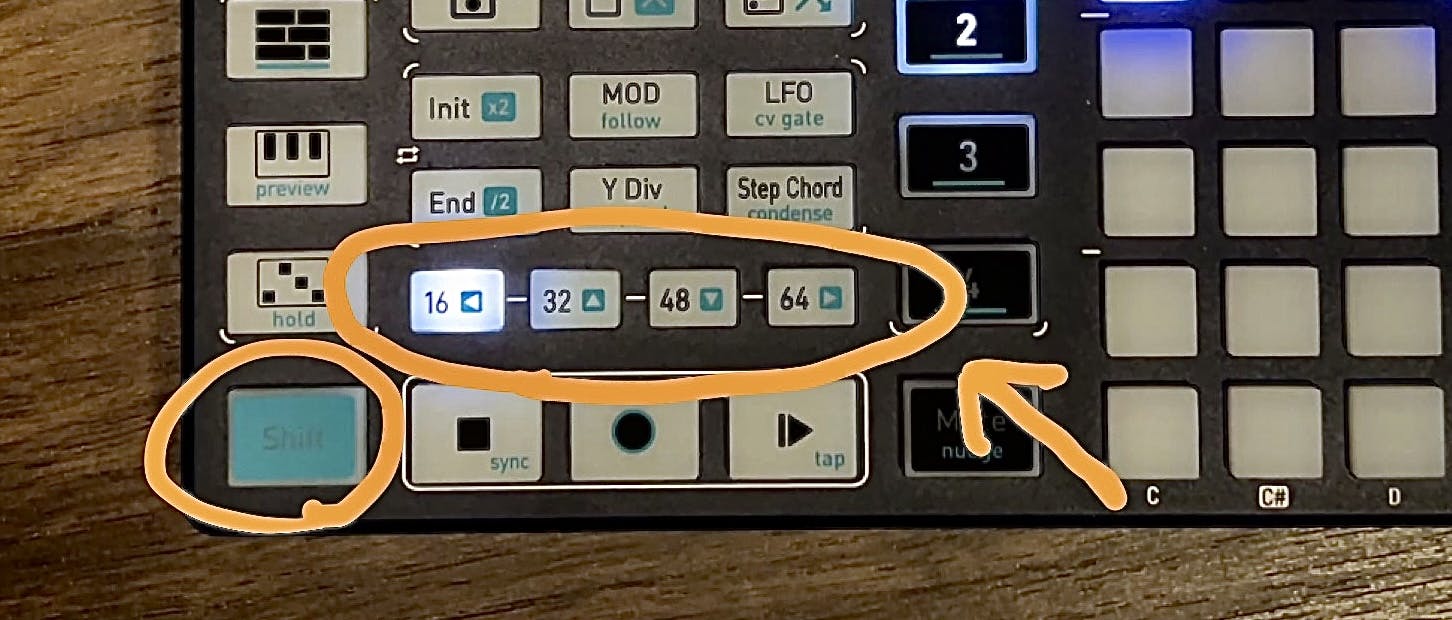
以下動画のように、gird上のnoteがその矢印の方向に移動します。
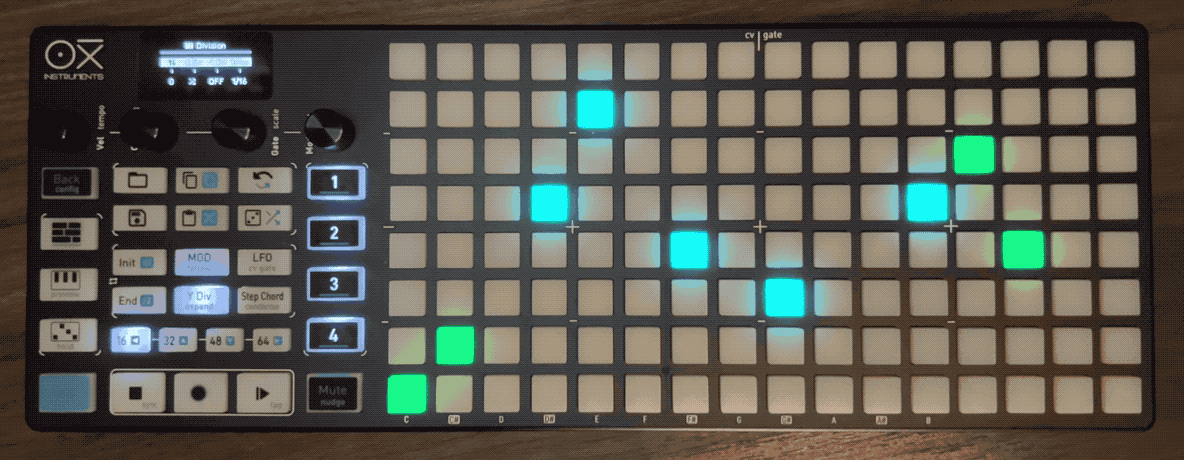
この有効範囲がInit〜Endの間に限定されるというのがなかなか使い勝手が良いです。
Step Chord
Step Chordボタンは、押すとON/OFFが切り替わるボタンです。
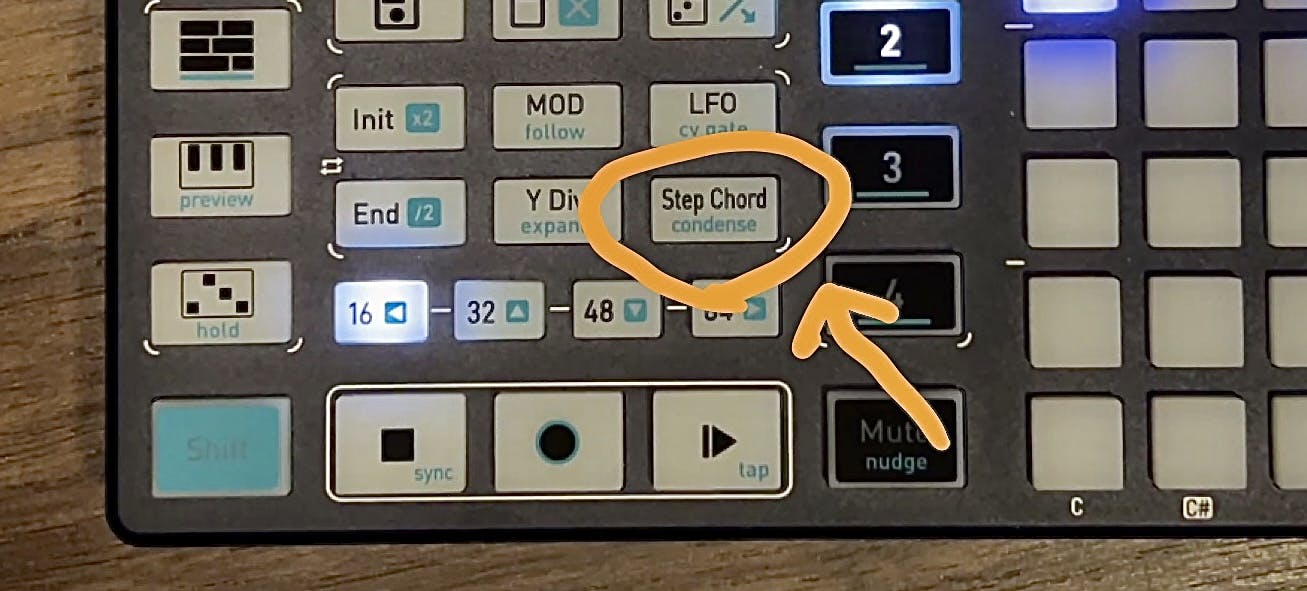
前回、noteを押しながらnoteを押し続けると、以下のようにディスプレイが切り替わり、noteを個別に変更出来るという説明を書きました。
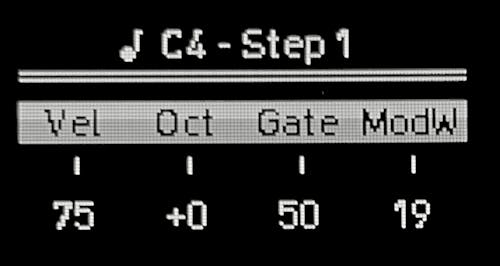
notの個別に変更できる項目というのは実はもっとあり、それはShiftを押しながらnoteを押すことで行います。shiftを押しながらnoteを押すと、ディスプレイの表示は以下の様に変化します。
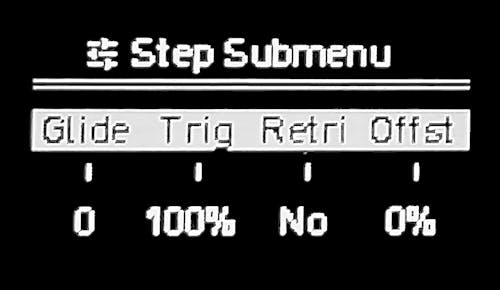
これはnoteのサブメニューです。ここに表示されている以下内容も、note個別に設定できる項目です。
- Glide
- Trigger(Trig)
- Retrigger(Retri)
- Offset(Offst)
これらはこの次に説明しますが、これら項目の値を変更するには、Shiftを押しながらnoteを押し、逆の手でエンコーダーを回す必要があり、だいぶ辛いです。そこでこのStep ChordをONにしておくと、shiftを押さずとも、noteを押した時にいきなりサブメニューが変更できるようになります。OFFにすれば通常のメニューに戻ります。
ちなみに、「Step Chord」という名前なのは、トラックがChordモードの時はこのボタンをもう一度押すと、note押し込み時のメニューをChordの設定に切り変えるためこのような名前になっています。
noteのサブメニュー
ということで、次はそのnoteのサブメニューを説明していきます。
以下の4つになります。
- Glide
- Trigger(Trig)
- Retrigger(Retri)
- Offst
Glide
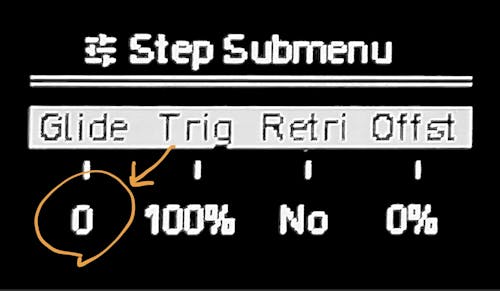
Glideというのは、2つのnote間のpitchをなめらかに変化させるパラメータで、その緩急具合を0〜100で指定することが可能です。デフォルトは0で、この効果は発生しませんが、上げていくと、以下のようにピッチが変化します。
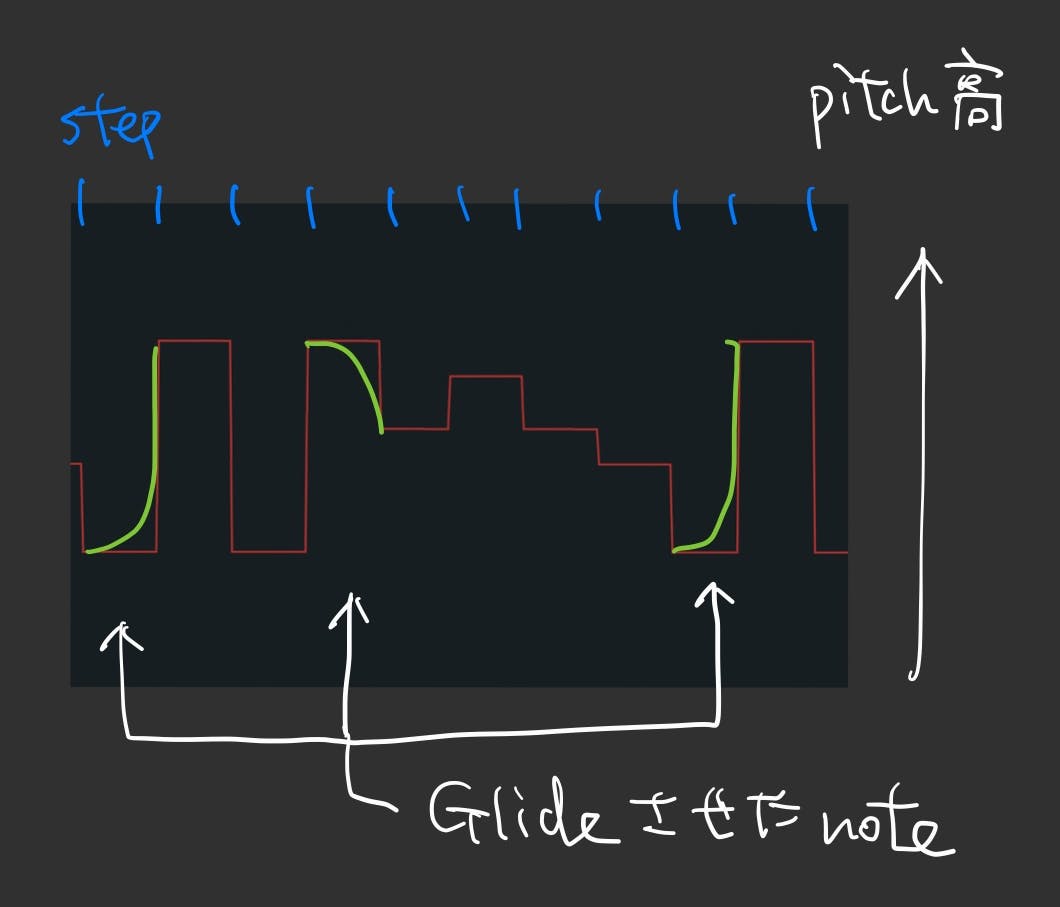
ただし、ファームウェアバージョン3.9.3時点ではこの効果はCVのpitch出力にのみ反映されるようで、MIDIではこのGlideを変えても何も起こらないことにご注意ください。(将来的になにか対応される可能性はありそうですが)
Trigger(Trig)
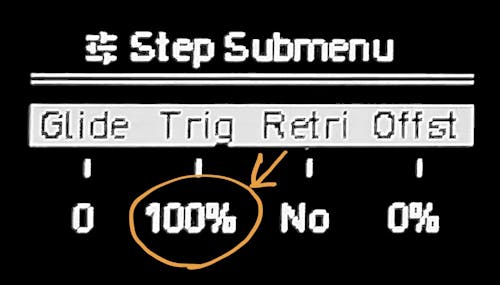
Trigger(Trig)は、そのnoteを発生させる確率/条件を指定します。
確率
確率/条件というのはどういうことかというと、まずこのTriggerで指定できる項目の1つ目である確率は、0%〜100%です。デフォルトは100%で、これはそのステップがアクティブになった時、noteをトリガーさせるという意味です。あえて文章にするとなんだか当たり前ですが……。
で、これを例えば50%にした時は、ステップがアクティブになるごとに抽選が行われ、50%の確率でnoteがトリガーされるという結果になります。これを利用することで、同じシーケンスを繰り返し鳴らしているにも関わらず、指定したnoteが鳴ったり鳴らなかったりすることになり、継続的な変化を生み出すことが出来ます。
条件
エンコーダーを回していくと、1 | 3とか4 | 7という値を選ぶことが出来ます。これ何かというと、それぞれ以下のような意味合いになります。
1 | 3: 3回中、1回目だけトリガーを発生させる4 | 7: 7回中、4回目だけトリガーを発生させる
頭がこんがらがりそうですが、シーケンスを繰り返す際、1 | 3の場合、ループ回数により以下のようになるということです。
- 1回目のループ: トリガーする
- 2回目のループ: トリガーしない
- 3回目のループ: トリガーしない
- 4回目のループ: トリガーする
- 5回目のループ: トリガーしない
- 6回目のループ: トリガーしない
- 7回目のループ: トリガーする
- 8回目のループ: トリガーしない
- 9回目のループ: トリガーしない
この場合、例えば8ステップのシーケンスでも、3回の繰り返しで一のまとまりになるため、24ステップのループに聞こえるような感じになります。
その他にも設定値があるのですが、結構発展的な内容なので、ひとまずここではその解説は割愛します。
このTriggerは、サブメニューに隠れてますがかなり便利です。
Retrigger(Retri)
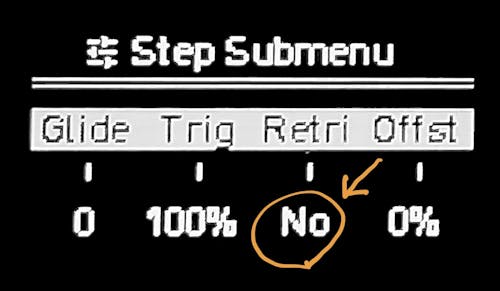
Retrigger(Retri)は、noteのステップ間で、何回triggerを発生させるかの回数です。デフォルトはNoで1回ですが、これを2以上にすれば、1ステップ内に複数回のtriggerを発生させることが出来ます。
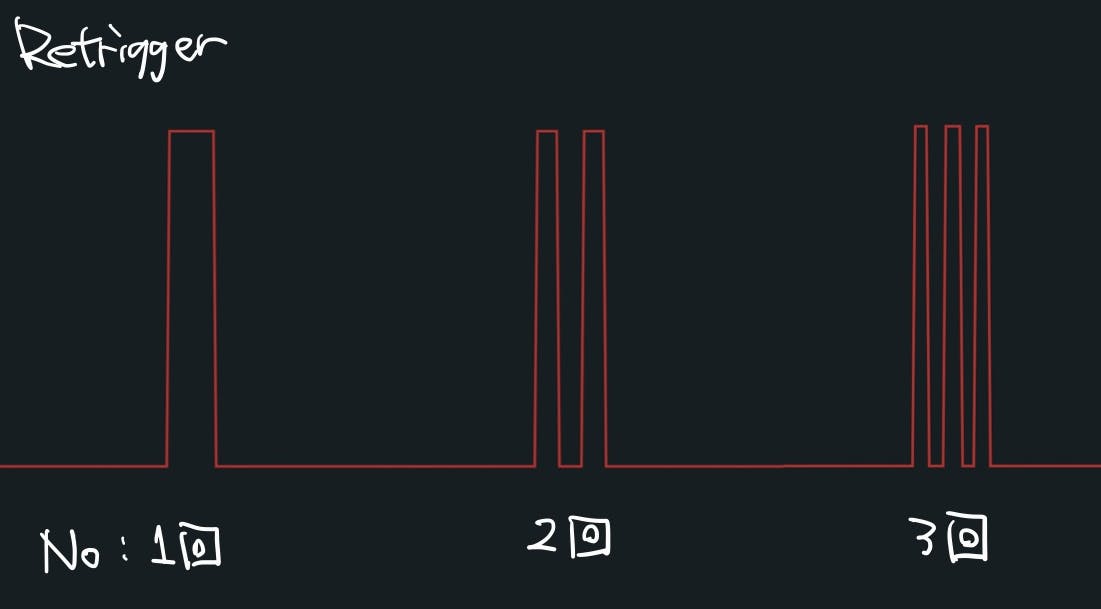
回数の他、Skipという値も選ぶことが出来、これを選ぶと0回、つまりtriggerを発生させないという設定になります。
このRetriggerを使うことで、time divisionを細かくすることなく、細かいタイミングのトリガーを作ることが出来ます。
Offset(Offst)
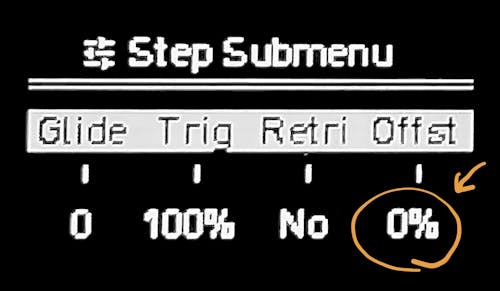
Offset(Offst)は、noteの発生タイミングを、前か後ろにどのくらいずらすかを指定するパラメータです。デフォルトは0で、これはそのステップがアクティブになった時にnoteをトリガーさせるという意味です。このOffsetには、-45%〜45%の値を指定することが可能です。
例えばtime divisionが1/16であったとすると、45%を指定した場合、そのステップがアクティブになったタイミ��ングの、1ステップの45%の時間が経った後にトリガーが発生します。ざっくり考えると、おおよそ1/32後ろのタイミングでトリガーが発生する感じです。
マイナス値の場合は逆で、そのステップがアクティブになる前のタイミングでトリガーを発生させる結果をもたらします。
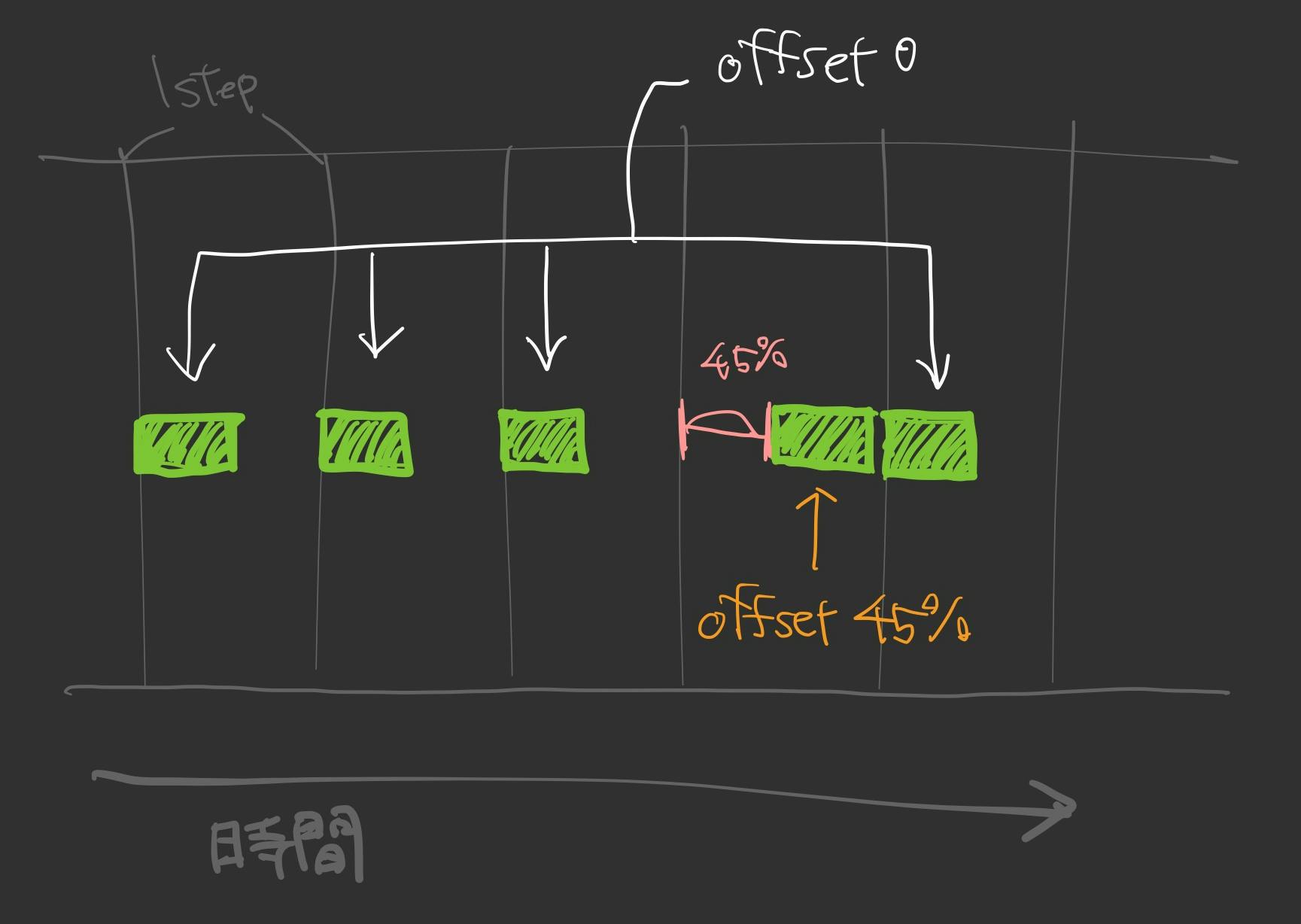
time division以下の細かいタイミングを調整したい場合に使えます。
第2回はここまで。第3回はたぶんmodulation laneの解説から進めます。

